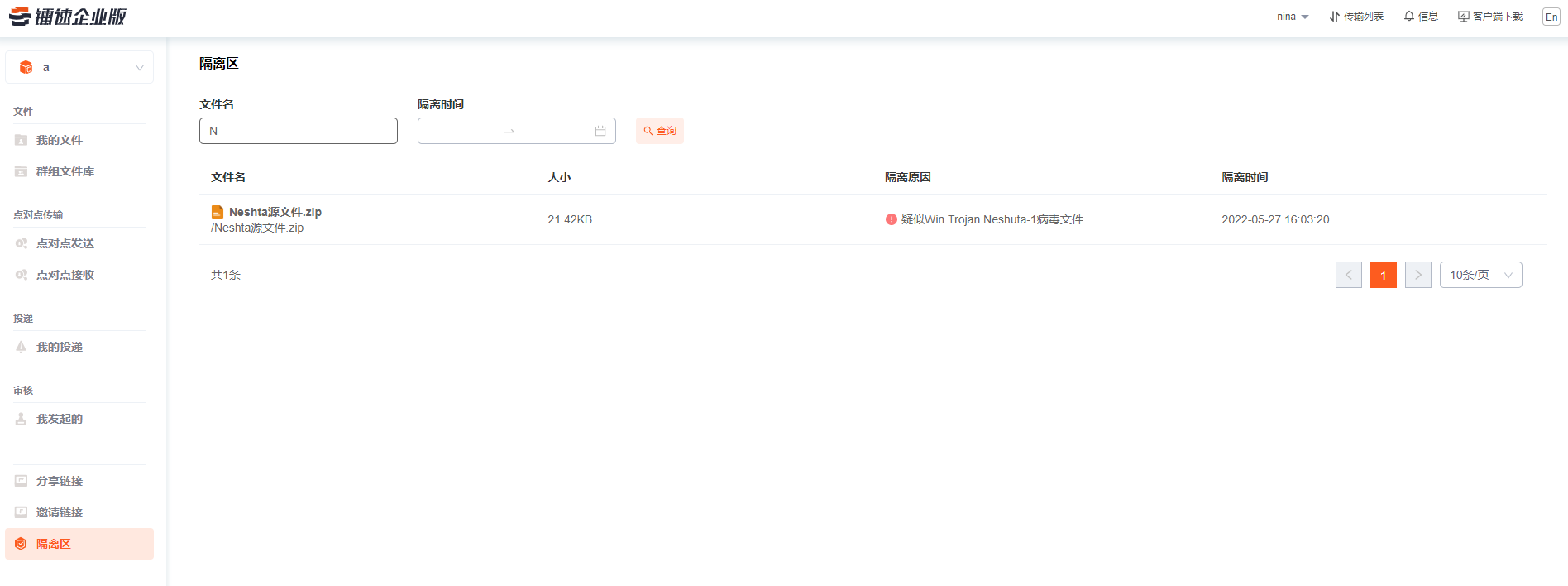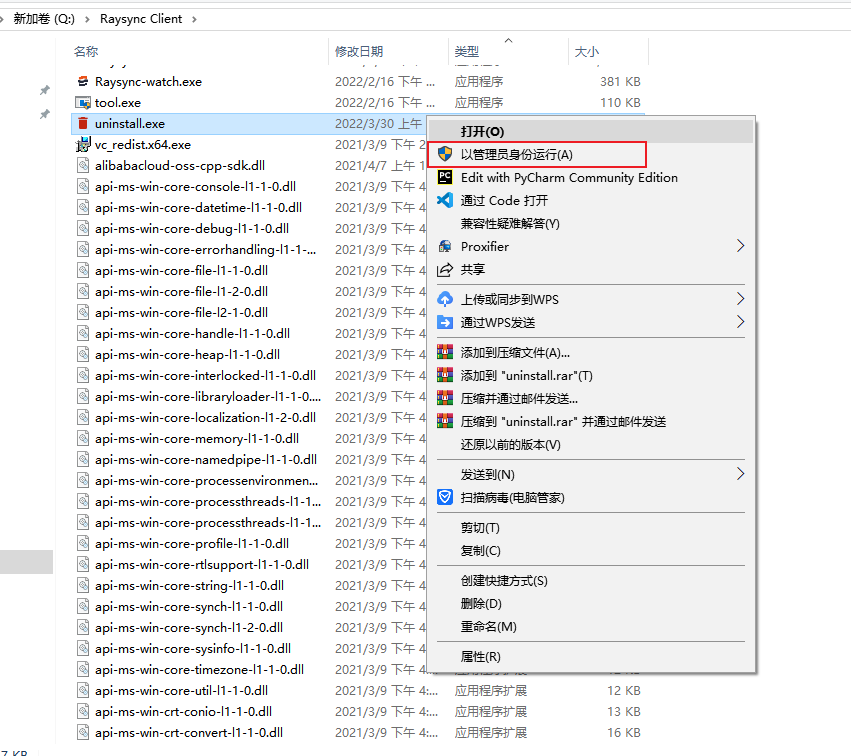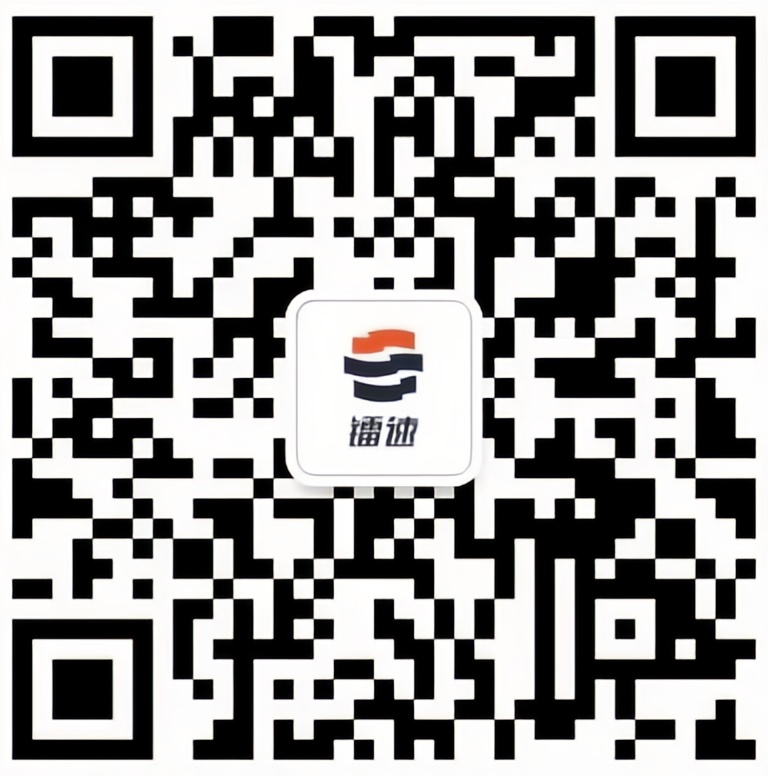1 客户端安装与卸载
镭速客户端支持Windows server 2008- Windows Server 2019及以上 64位操作系统,Windows 7-Windows 11及以上 64位操作系统, Mac os 10.11及以上版本平台、Linux 7 及以上、Ubuntu 12及以上 系统的安装。
1.1 下载客户端
如果没有安装或者启动客户端,点击“客户端下载”按钮,可以进行高速传输。
桌面客户端:免网页进行文件高速体验。
浏览器插件客户端:在网页上调用插件进行文件高速传输。
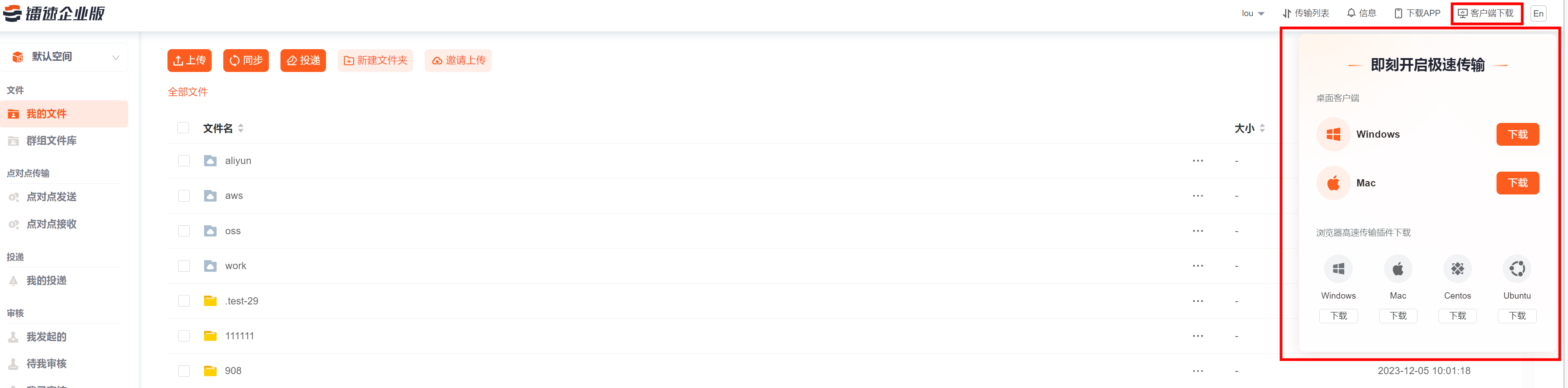
1)安装桌面客户端
下载成功后,双击打开开始安装
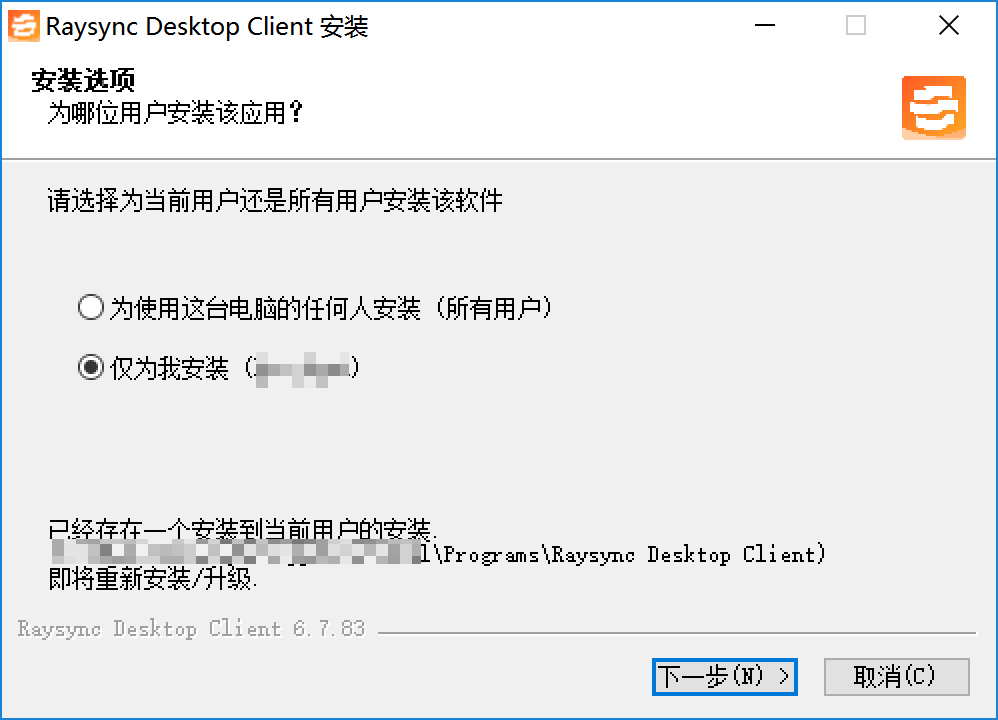
- 选择安装选项,点击【下一步】
- 选择需要安装的路径,点击【安装】
- 安装完成后,点击【完成】运行桌面客户端
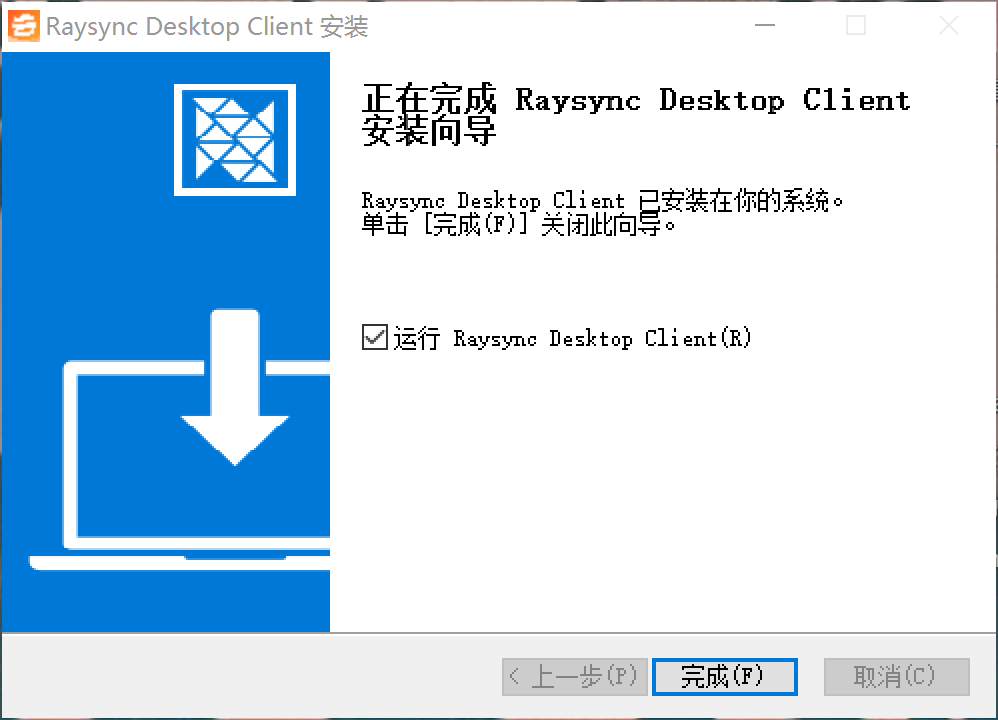
启动桌面客户端后,输入您的服务器地址,一般默认为服务器IP+端口号“8090”(如:http://192.168.1.1:8090),以及您的账号、密码即可登录进行高速传输。
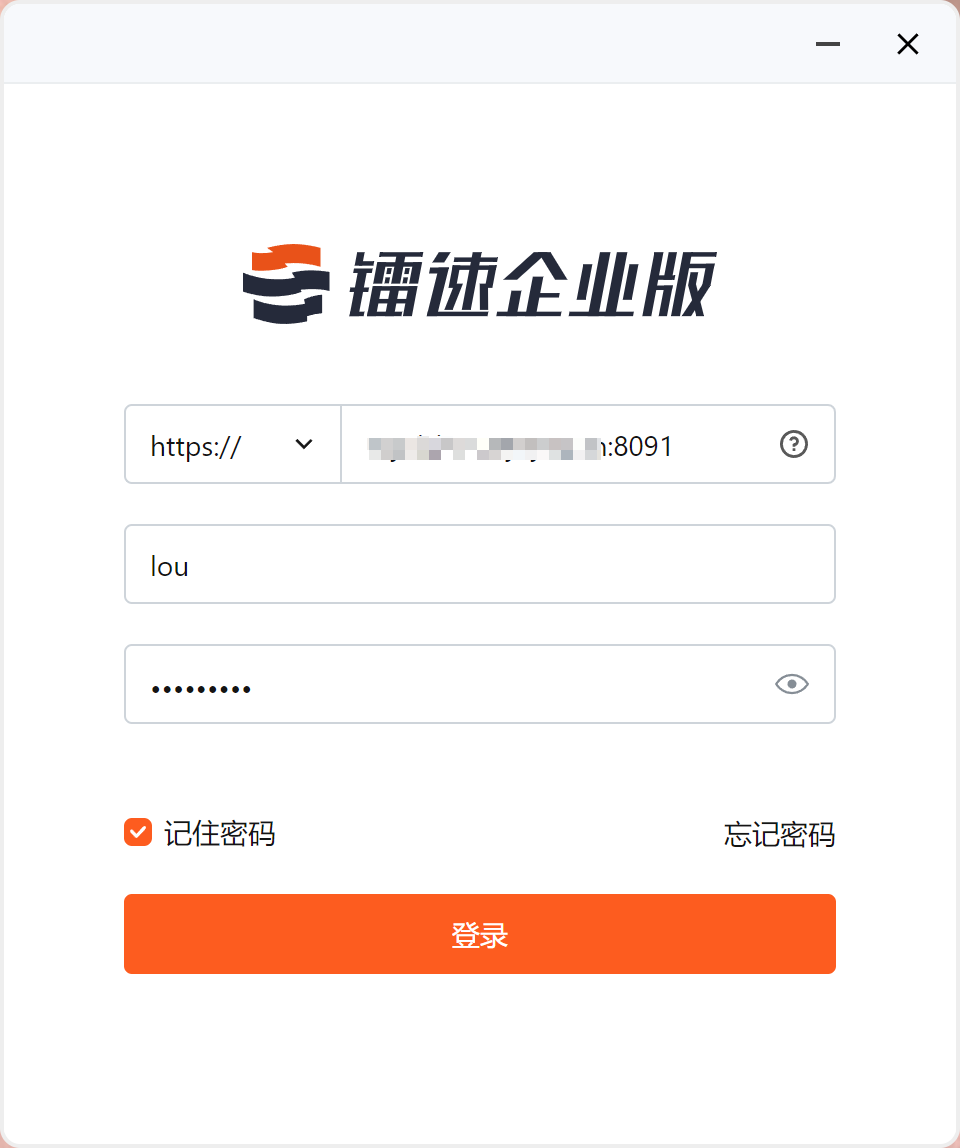
2)安装插件客户端
-
下载成功后,双击打开开始安装,如下所示 选择安装语言,点击OK。
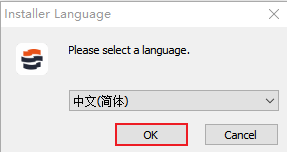
-
阅读软件安装协议,点击【我接受】,进行下一步
-
选择安装选项,点击【下一步】
-
选择需要安装的组件,点击【下一步】
-
选择需要安装的路径,点击【下一步】
- 选择【安装】
如果之前安装了旧的版本,需要先卸载老版本客户端后,等待安装完成后,点击【完成】,启动客户端
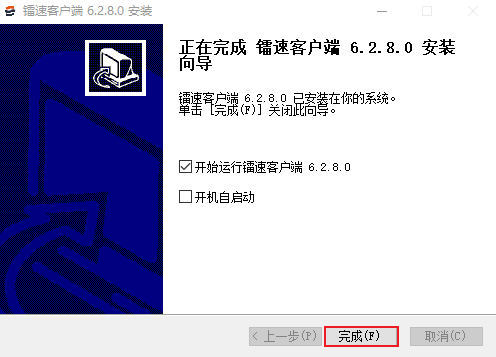
1.3 启动插件客户端
用户登录网页后,系统会检查镭速客户端是否已经启动,若镭速客户端未启动,也能进行普通的HTTP传输,若需要使用高速传输和其他客户端相关功能,则必须要启动镭速客户端。
1)点击镭速前端web页面的【传输列表】。 弹出提示启动或下载的提示弹框,点击【启动】按钮。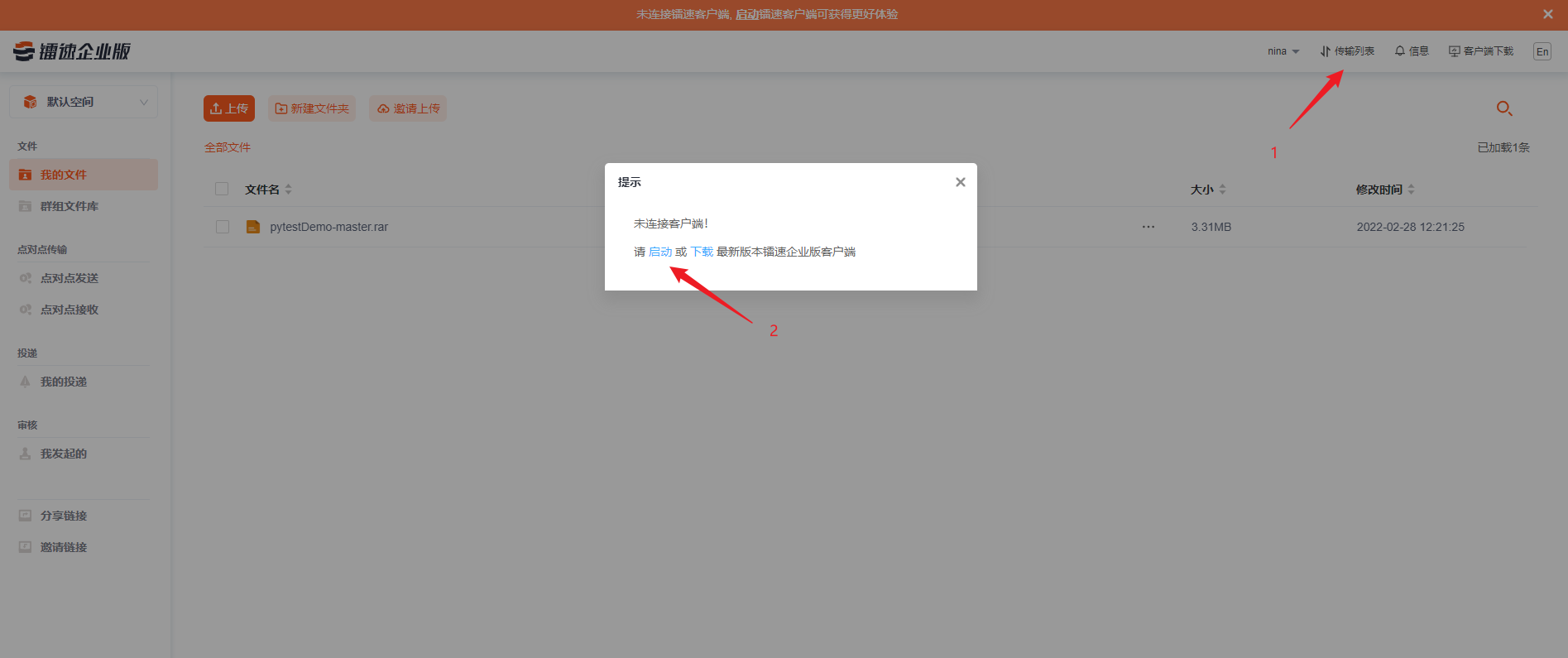
2)弹出未连接客户端提示,点击【启动】即可。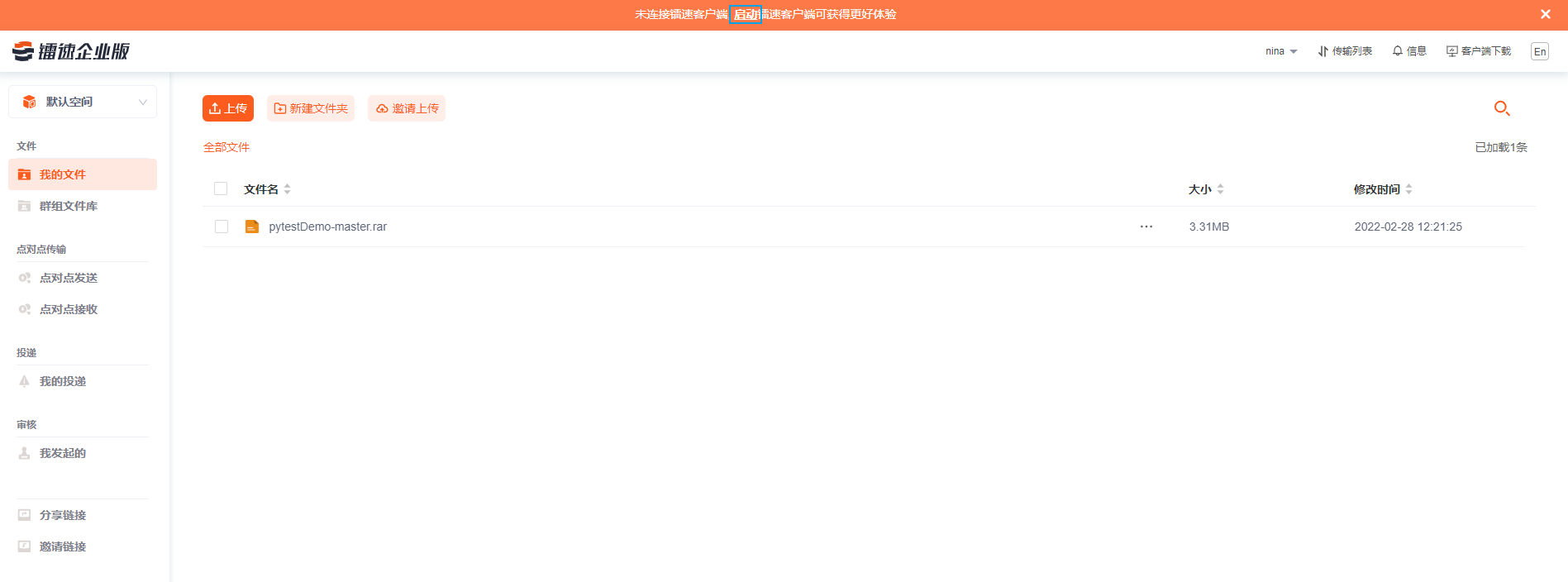
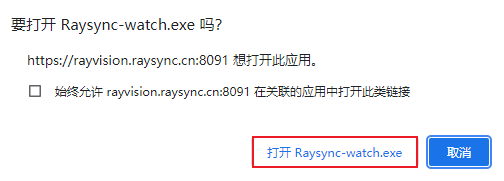
1.4 卸载客户端
卸载方式一
-
进入windows的“控制面板”->“程序”->”程序和功能”
-
选择Raysync client程序,右键点击卸载。
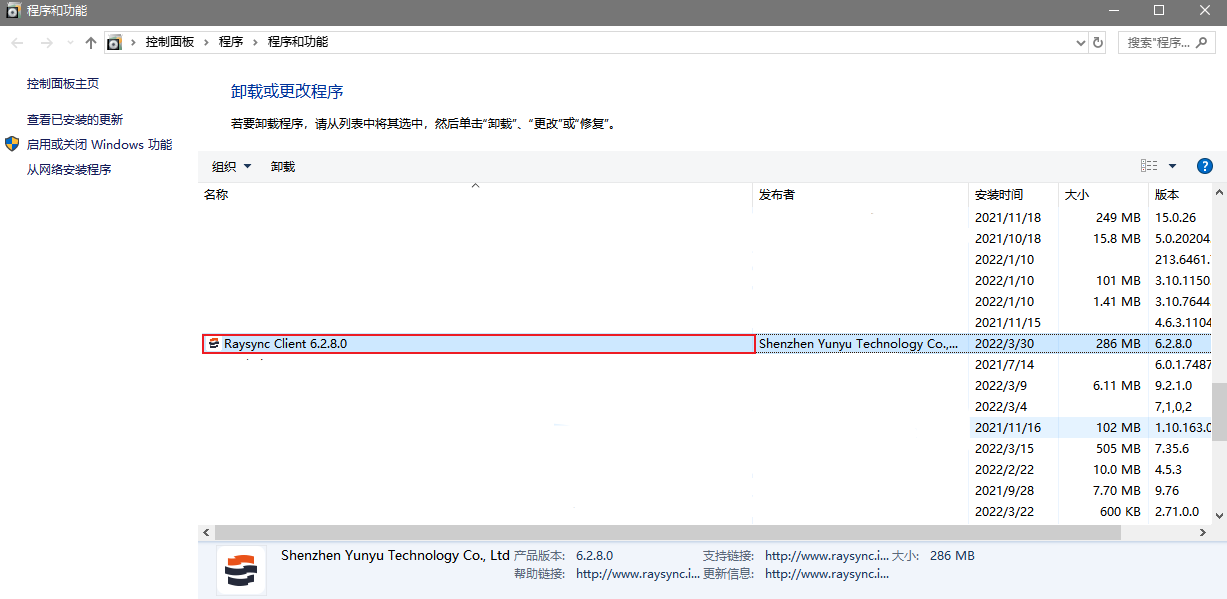
卸载方式二
- 右键桌面镭速客户端图标,点击【打开文件所在位置】
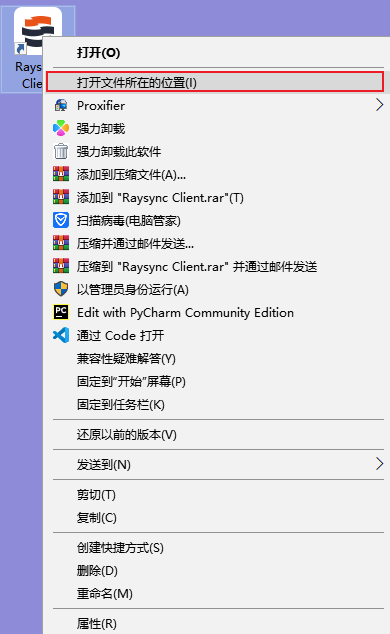
- 选中uninstall.exe,右键uninstall.exe程序后,选择【以管理员身份运行】,【确认】移除客户端。
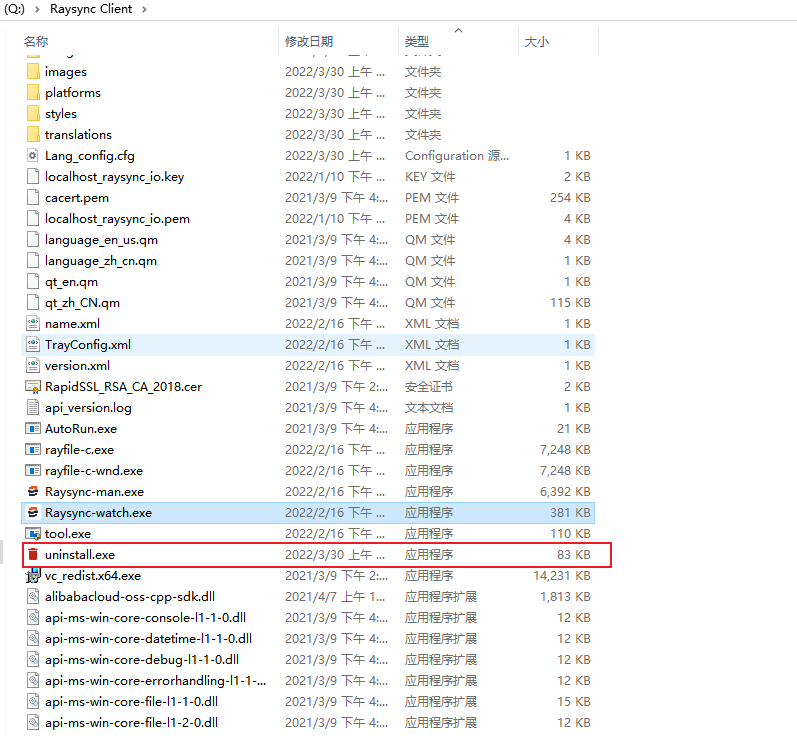
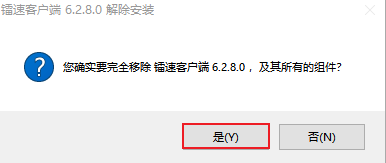
2 文件操作
镭速传输支持免客户端(web)和客户端两种方式进行传输。在没有客户端(web)的情况下可以进行新建文件夹/邀请上传/下载/分享下载/复制/移动/删除/属性/重命名,而创建同步任务目录/预览视频等操作需要安装客户端。
2.1 上传文件
将您本地的文件(夹)上传到您的存储。
- 点击【上传】,选择您的文件进行上传,有两种上传方式:
1)上传文件、上传文件夹:使用网页上传,当你未启用客户端时,可使用网页上传,传输速度相对较慢,可在右下角查看文件夹内的文件传输进度。同时支持将文件拖拽至网页进行上传。(暂不支持上传空文件夹)
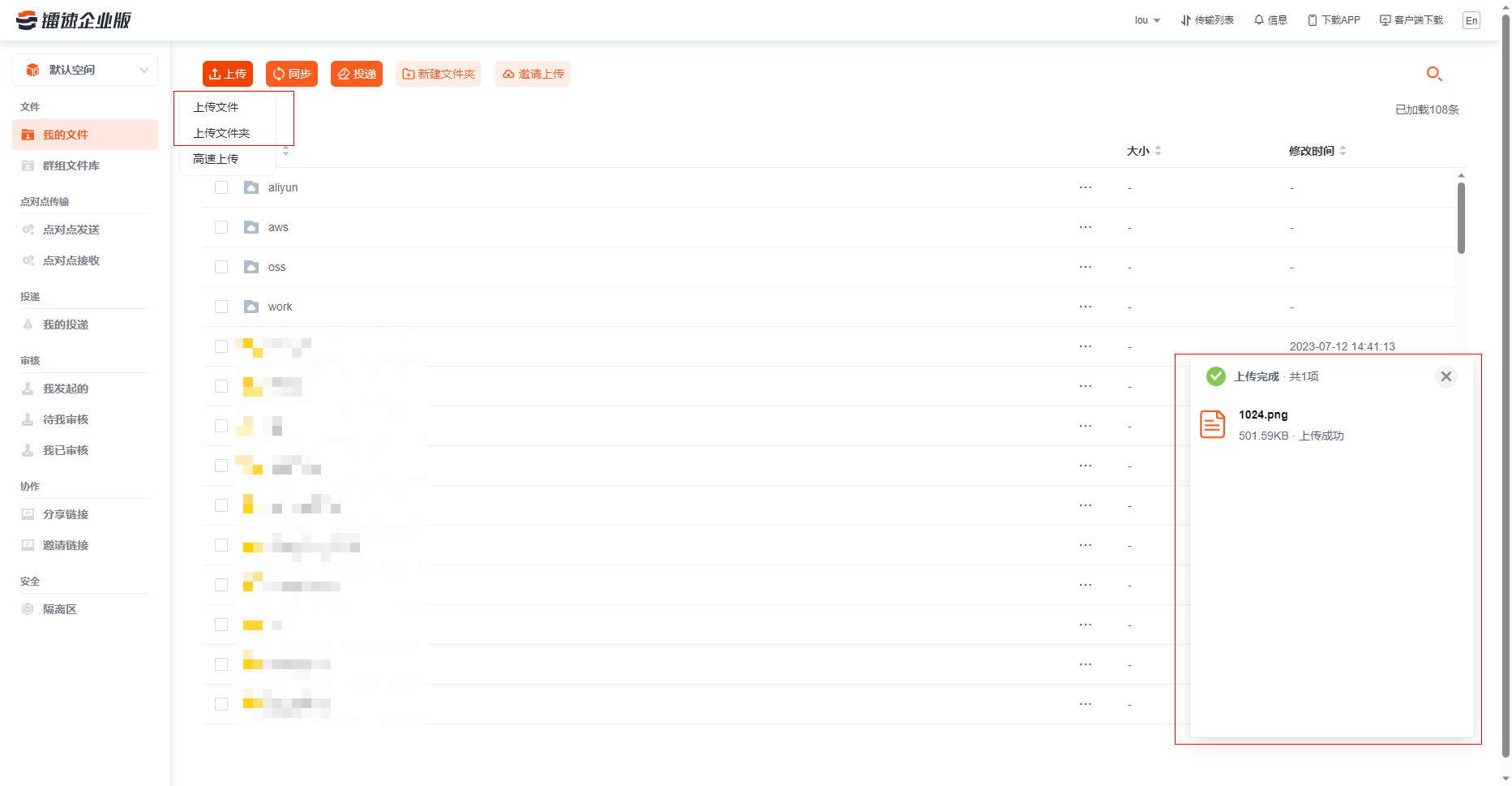
2)高速上传:需启动客户端插件,传输速度快,传输稳定性强,提供更多的传输设置。可在客户端的传输列表查看任务的传输进度。
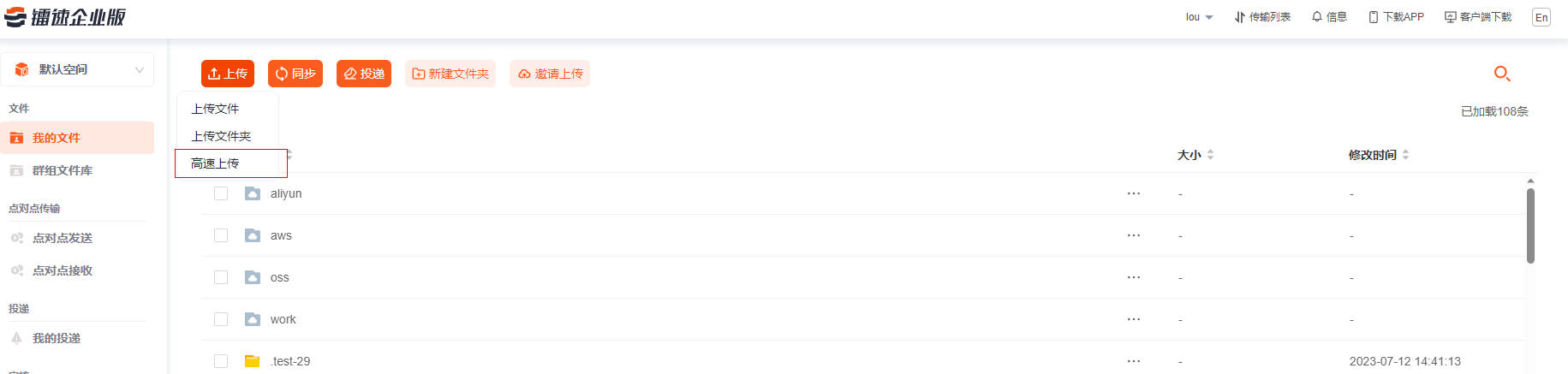
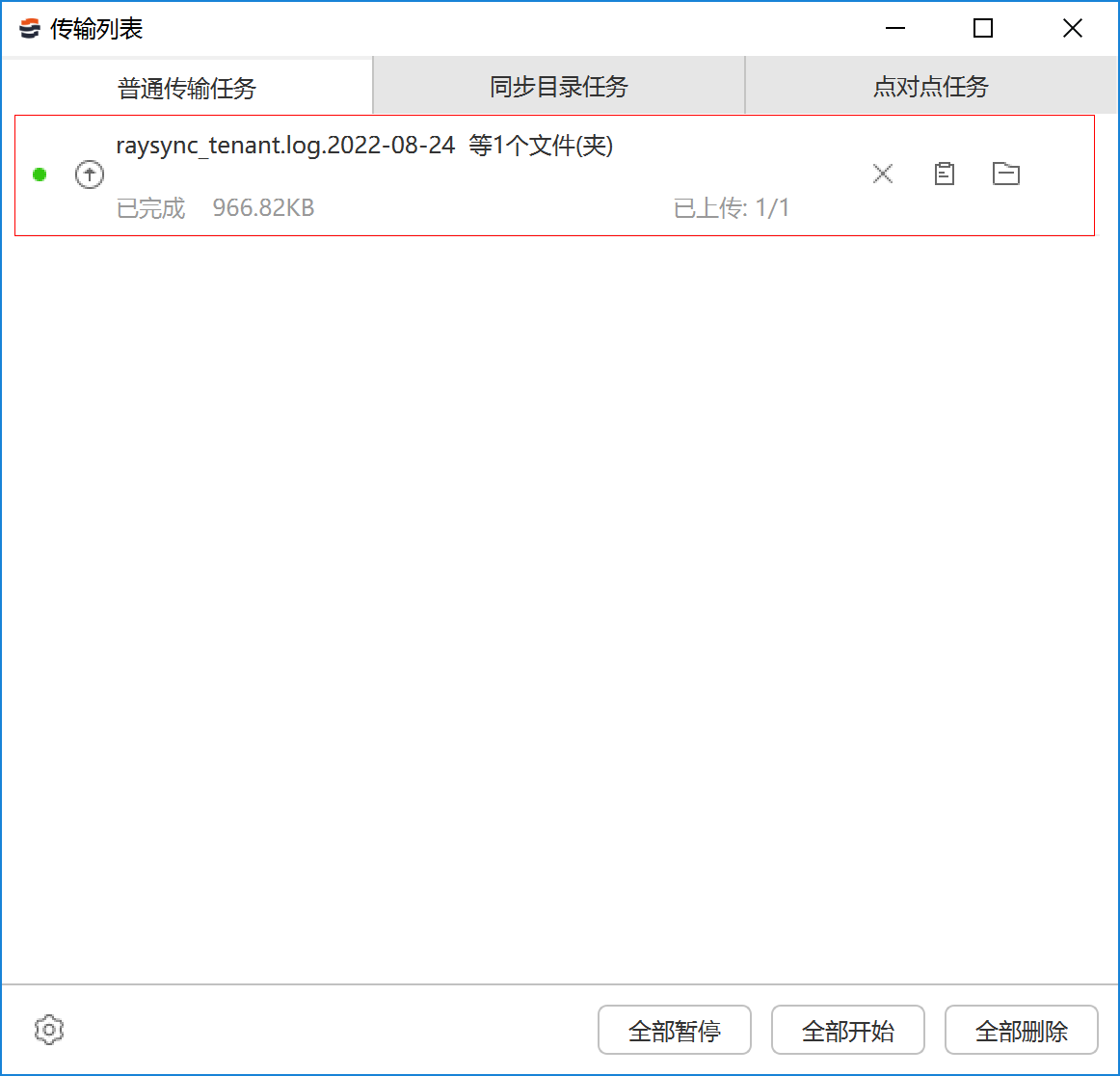
2.2 下载文件
将您的文件从存储下载到您的本地设备。
- 选择需要下载的文件或者文件夹 点击【下载】,有两种下载方式:
1)普通下载:使用网页下载,当你未启用客户端时,可使用网页下载,传输速度相对较慢,可在右下角查看文件夹内的文件传输进度。
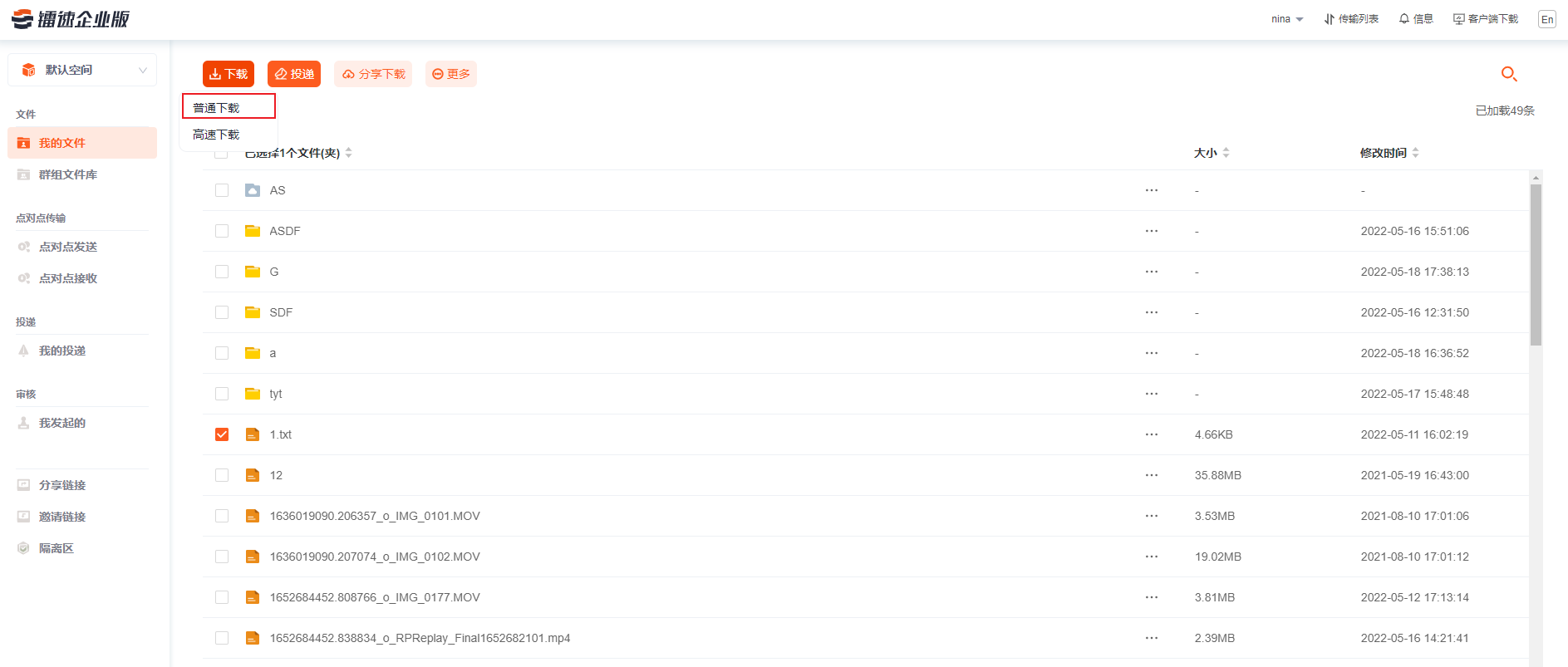
2)高速下载:
需启动客户端插件,传输速度快,传输稳定性强,提供更多的传输设置。可在客户端的传输列表查看任务的传输进度。
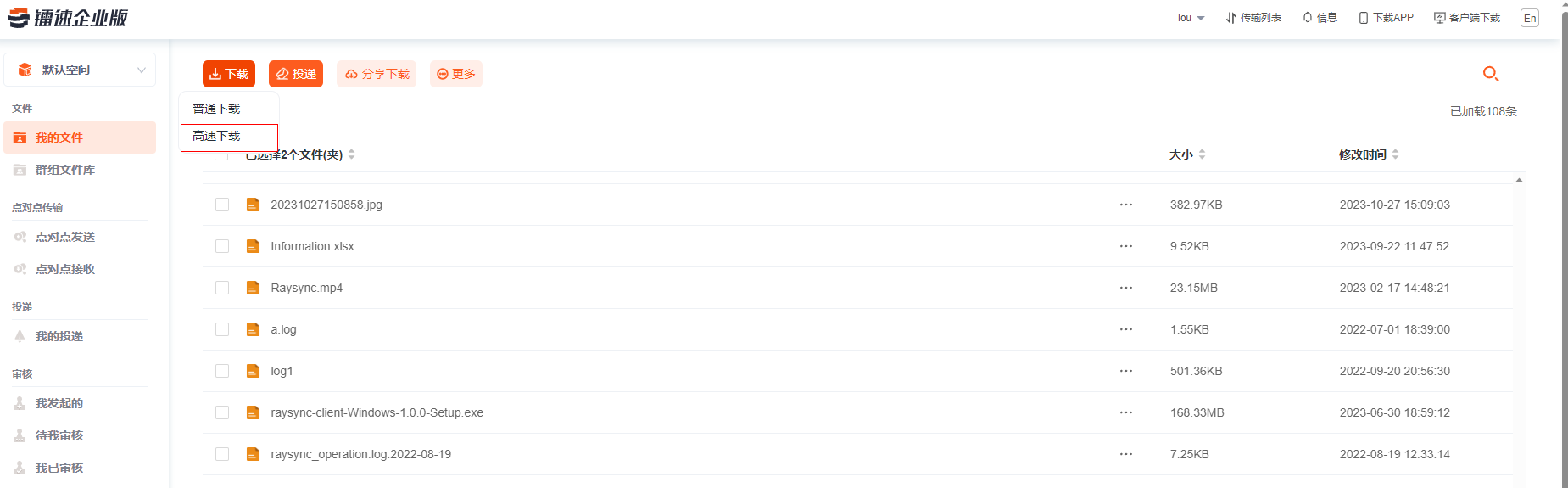
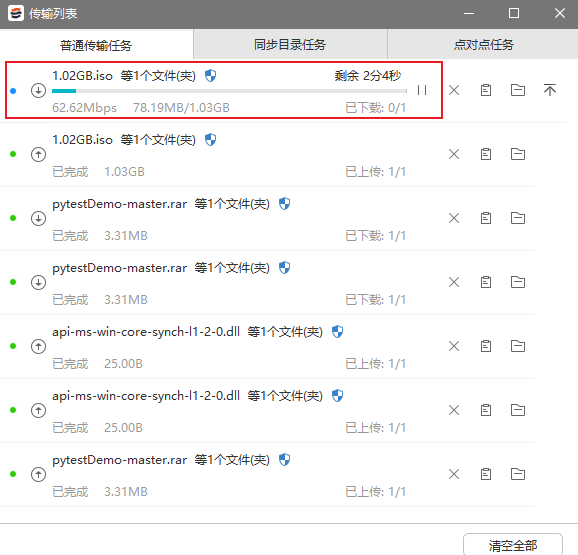
文件下载完成保存在选择的路径中,点击镭速插件中“打开文件目录”图标即可找到刚下载的文件
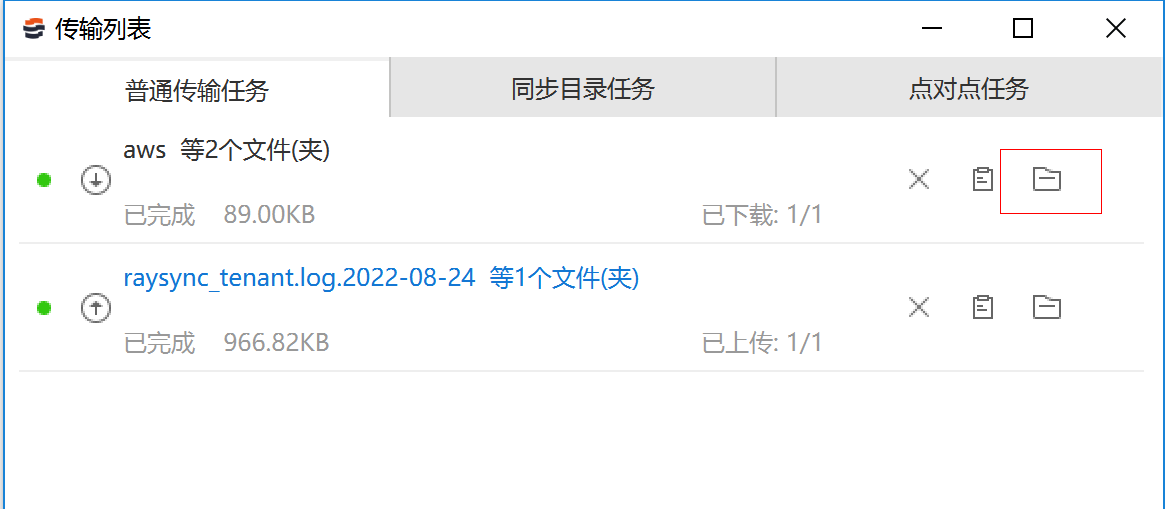
2.3 新建文件夹
-
点击【新建文件夹】按钮
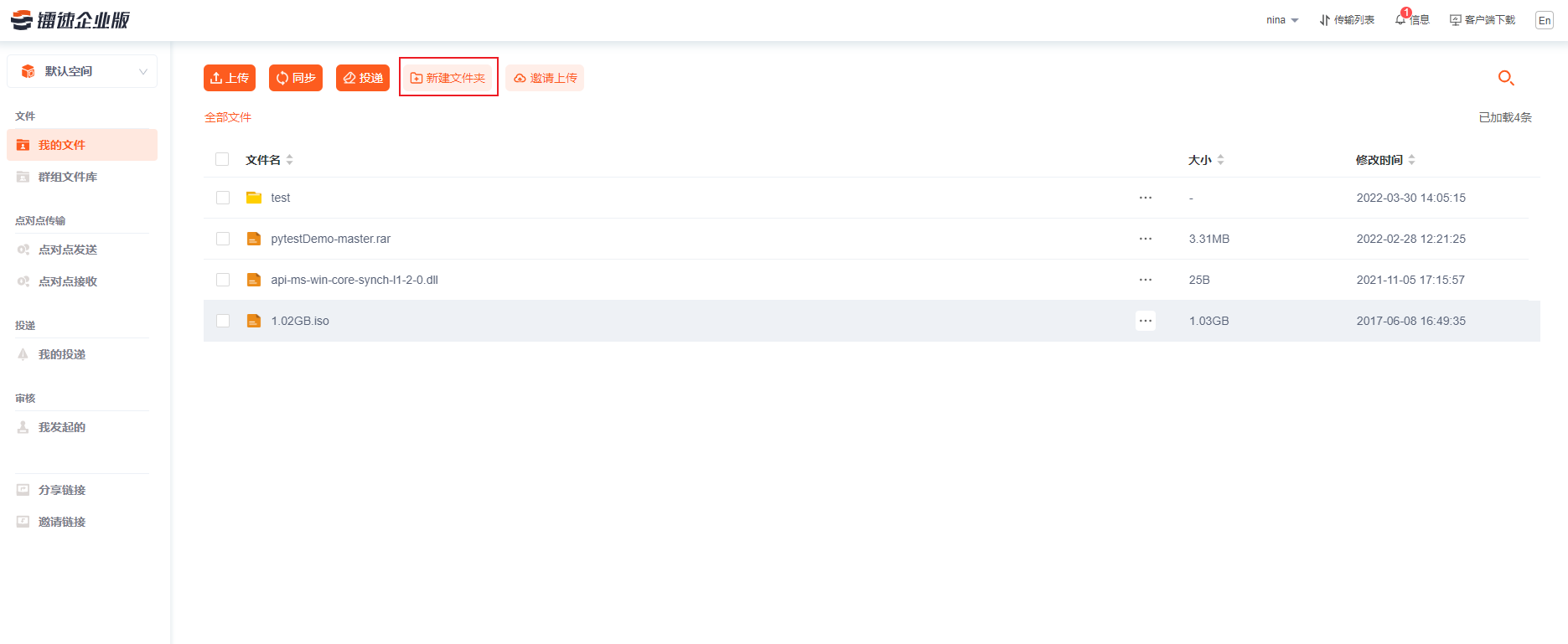
-
新建文件夹默认名称为“新建文件夹”,可自行输入需要新的文件夹名
-
输入名称后点击创建按钮,即可创建完成
2.4 重命名
- 选中需要重命名的文件/文件夹,在操作中选择【重命名】,注意:虚拟目录不支持在用户端重命名
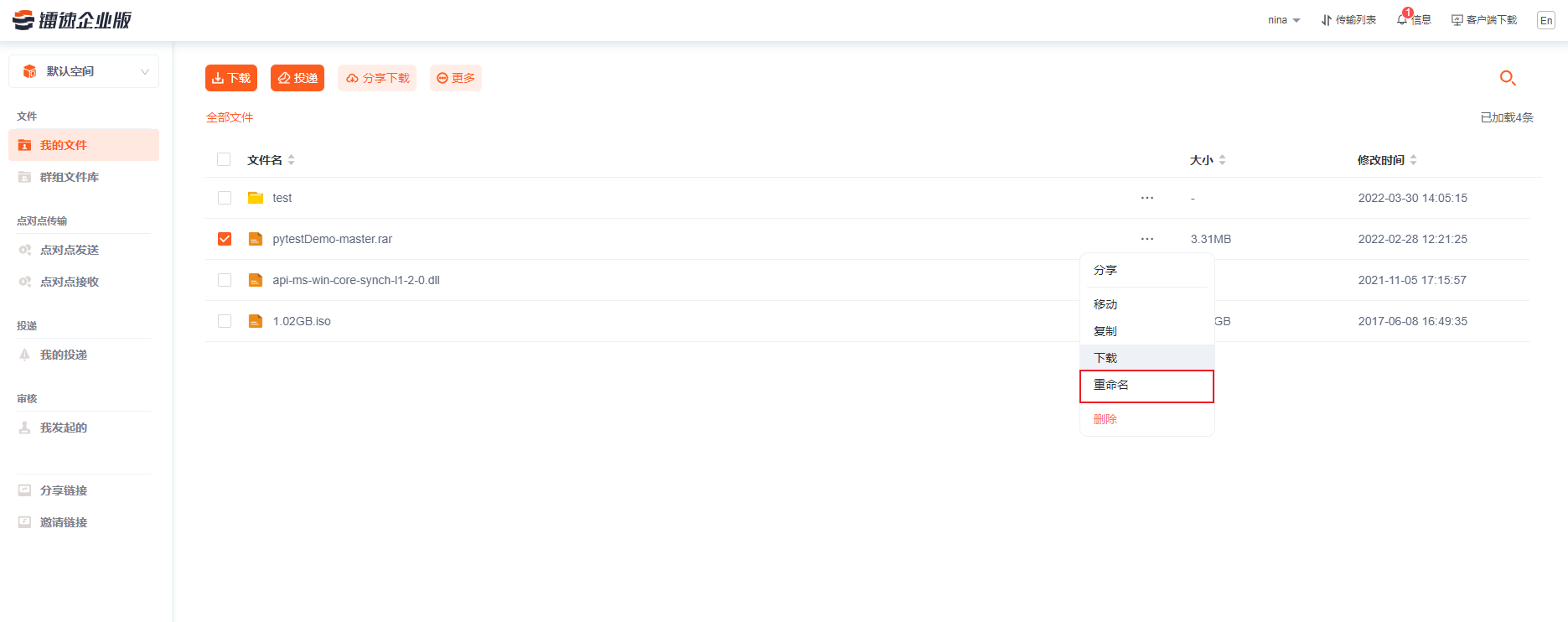
- 文件名变为可编辑的状态,输入需要重命名的名称
- 输入名称后点击确定保存
2.5 删除文件
- 选中需要删除的文件/文件夹,点击删除图标或者在操作中选择【删除】
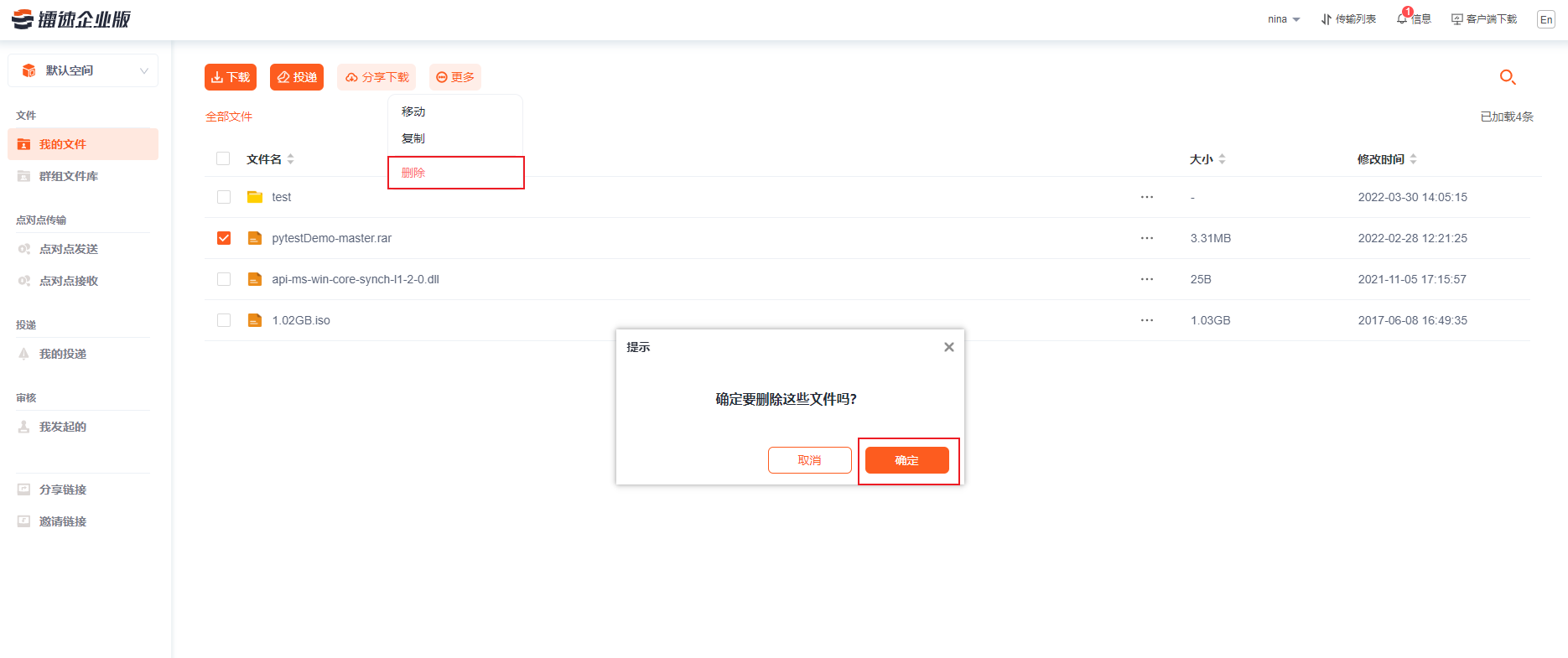
2.6 搜索
- 点击搜索后,在搜索框中输入需要搜索的文件/文件夹名称,如:test
- 点击ENTER键即搜索成功
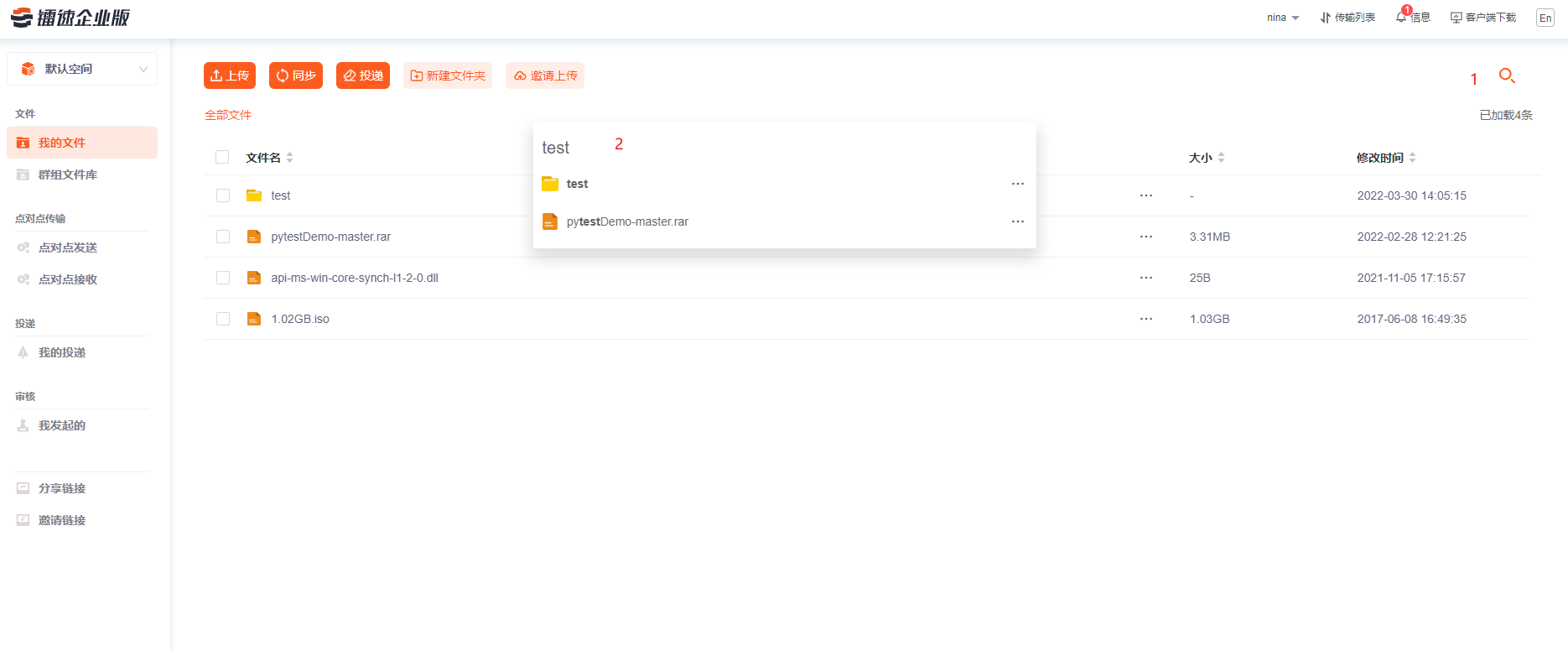
2.7 移动/复制文件
- 选择文件,点击【移动】或【复制】按钮或者是操作内的移动/复制
- 选择需要移动/复制的目标路径,点击移动/复制到此
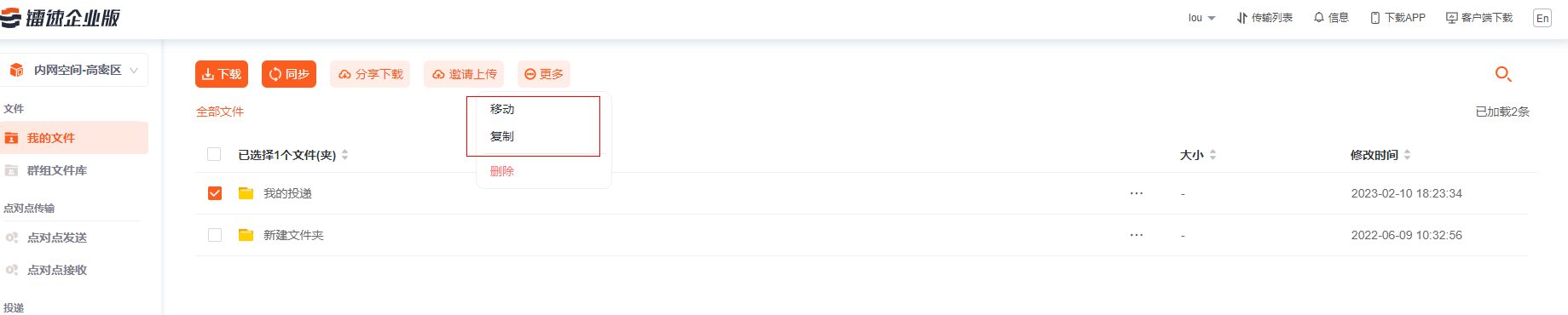
2.8 解压文件
支持对zip、7zip、rar3种格式文件进行解压
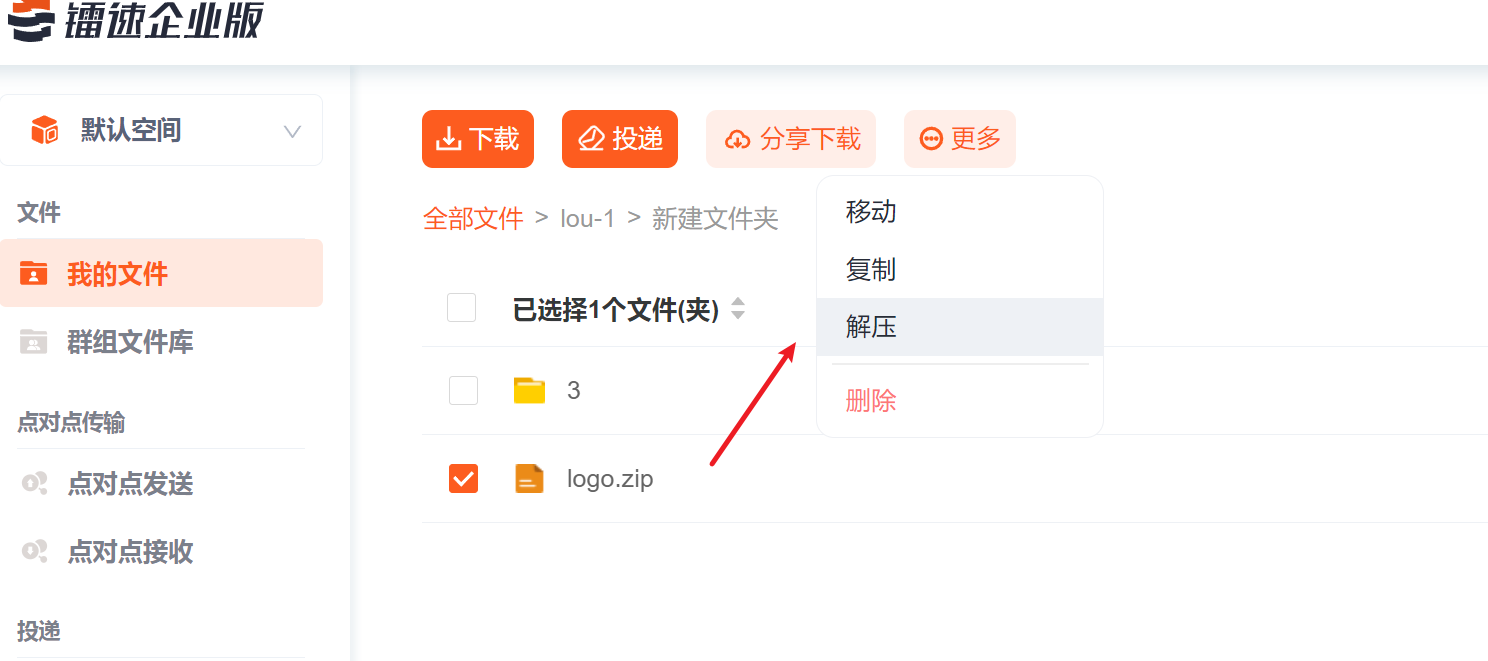
2.9 文件夹属性
- 选中需要查看的属性的文件夹,点击操作的【属性】即可查看文件夹的属性。支持查看目录总大小、目录文件数量、文件夹数量、修改时间、路径。 注意:文件不支持查看属性
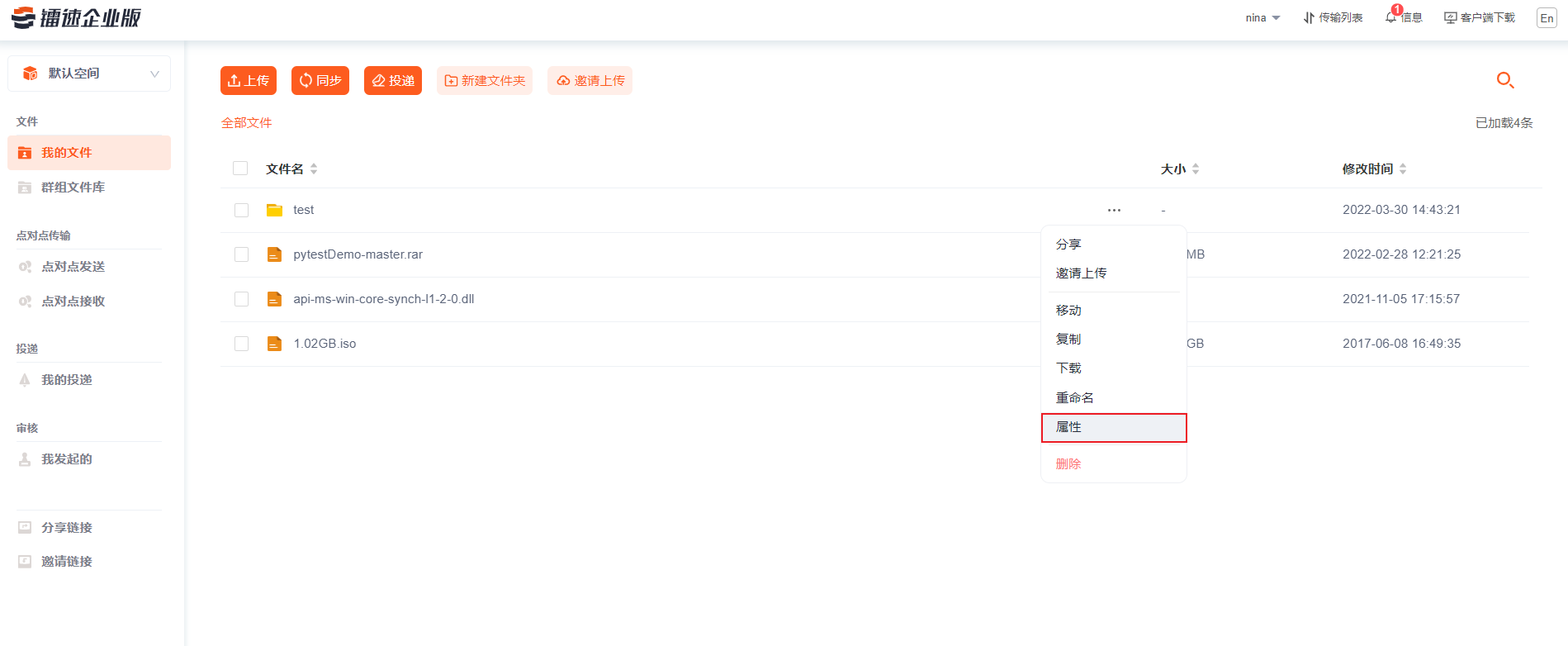
2.10 新建同步任务
客户端到服务器之间的目录的定时同步任务
- 点击【同步】按钮,输入同步任务的任务名,源路径,目标路径以及同步频率即可创建。
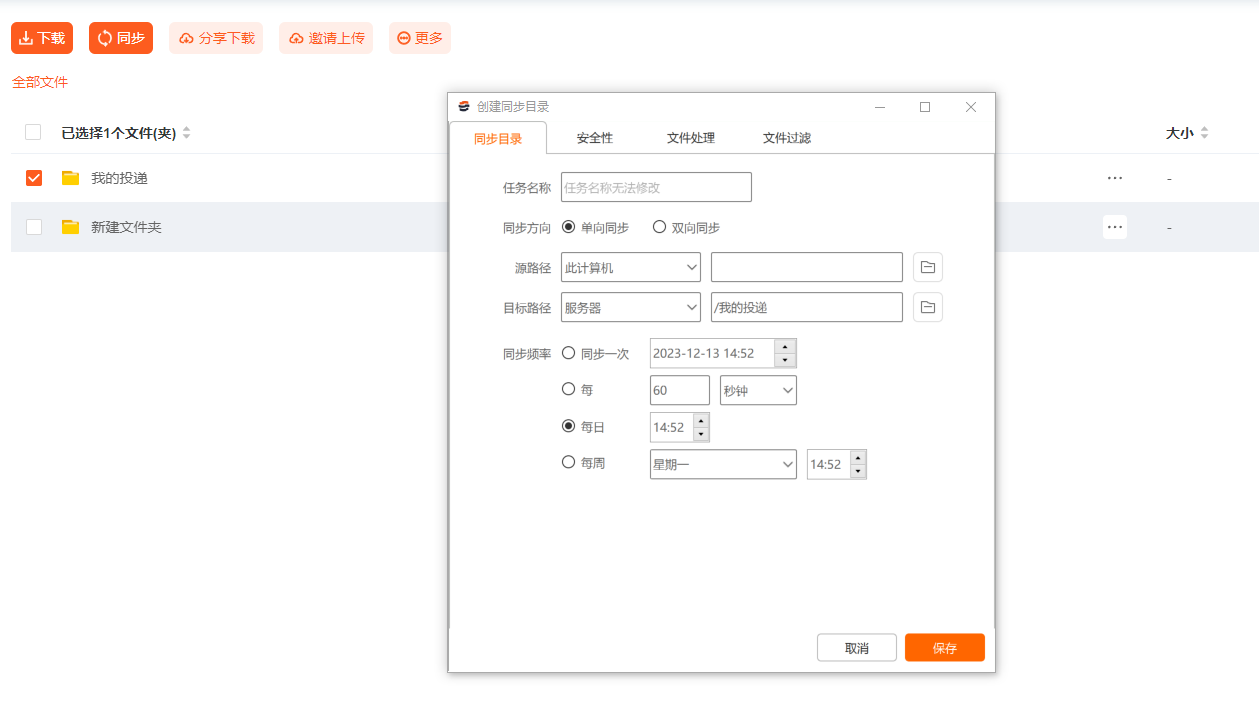
同步目录功能介绍
| 功能 | 描述 |
|---|---|
| 任务名称 | 同步任务的名称,创建成功后在任务列表展示 |
| 同步方向 |
1)单向同步 同步上传:从本地计算机同步文件到服务器。 同步下载:从服务器同步文件到本机计算机。 |
| 源路径 | |
| 目标路径 |
选择同步到服务端或本地的目标路径 |
| 同步频率 |
选择同步的频率: 1)每日固定时间点同步一次 2)每隔多少秒/时/分同步一次 3)每周固定时间同步,在星期内指定单个或多个日期进行同步 4)仅同步一次,在指定时间同步一次,后续不再同步 |
安全性
- 开启加密传输

文件处理
文件过滤
| 功能 | 描述 |
|---|---|
| 文件过滤 |
传输时跳过以下文件:支持以通配符设置。如传输过滤txt结尾的文件,输入*.txt,同步任务传输时则不会传输以txt结尾文件 传输时跳过指定大小的文件:同步任务传输时不会传输超过设置大小的文件 |
2.11 文件预览
点击需要预览文件名,即可在线预览
- 支持预览的文件格式有:pdf、excel、word、ppt、cad(注意:除了pdf、其他格式的文件需要部署额外服务才能预览)
- 支持预览的图片格式有:png、jpg、gif、jpeg、bmp、ico
- 支持预览的视频格式有:mov、avi 、mp4、mpg、mxf (注意:视频预览必须连镭速客户端才能使用)
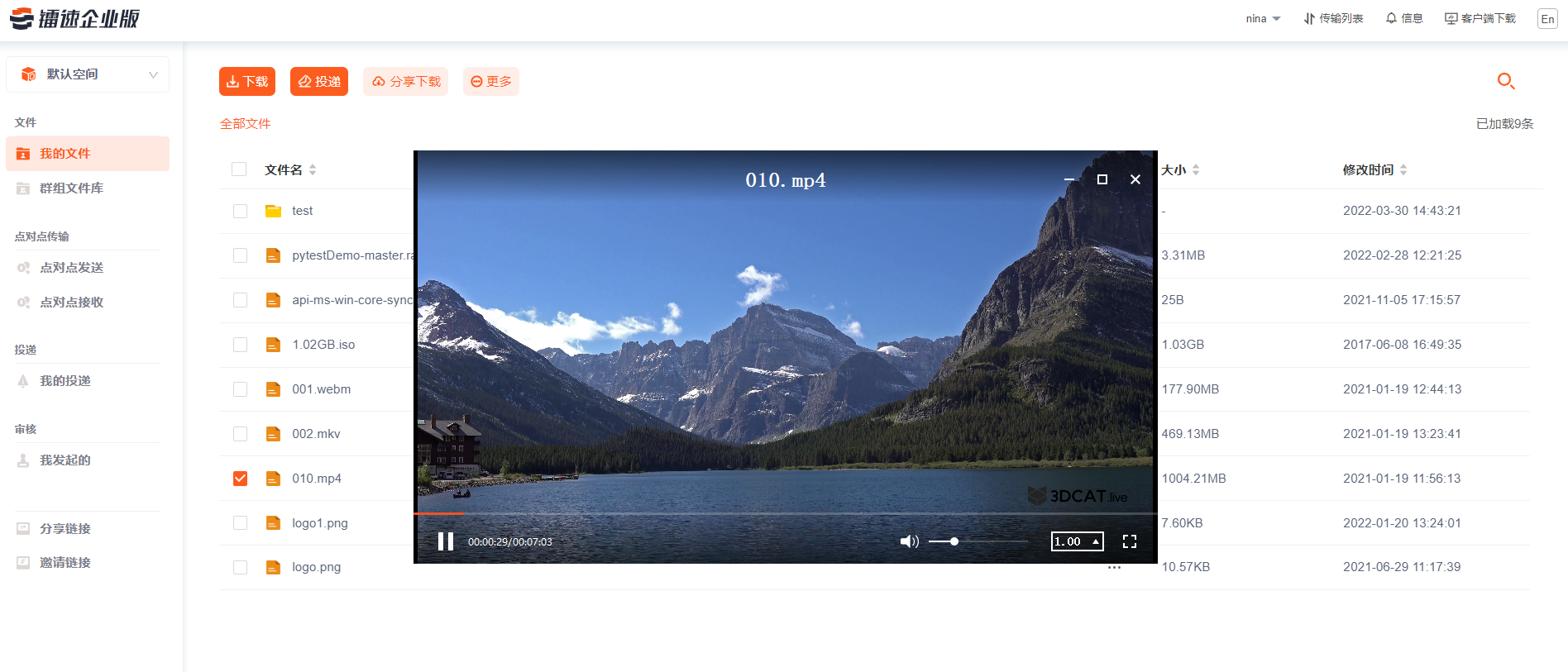
2.12 投递
投递流程
- 同一台服务器之间创建投递:需要加入发起投递和接收投递的空间,并且发起投递空间需要导入目标空间的“投递目标”。
-
不同服务器之间创建投递:两台服务器的用户的登录邮箱相同,必须同时加入发起投递和接收投递的空间,并且发起投递的空间也需要导入目标空间的“投递目标”。 注意:具体操作查看投递指南。
-
在不同空间设置不同的空间访问限制,选择需要投递的文件以及投递目标空间,即可实现内外网文件投递。
创建投递任务
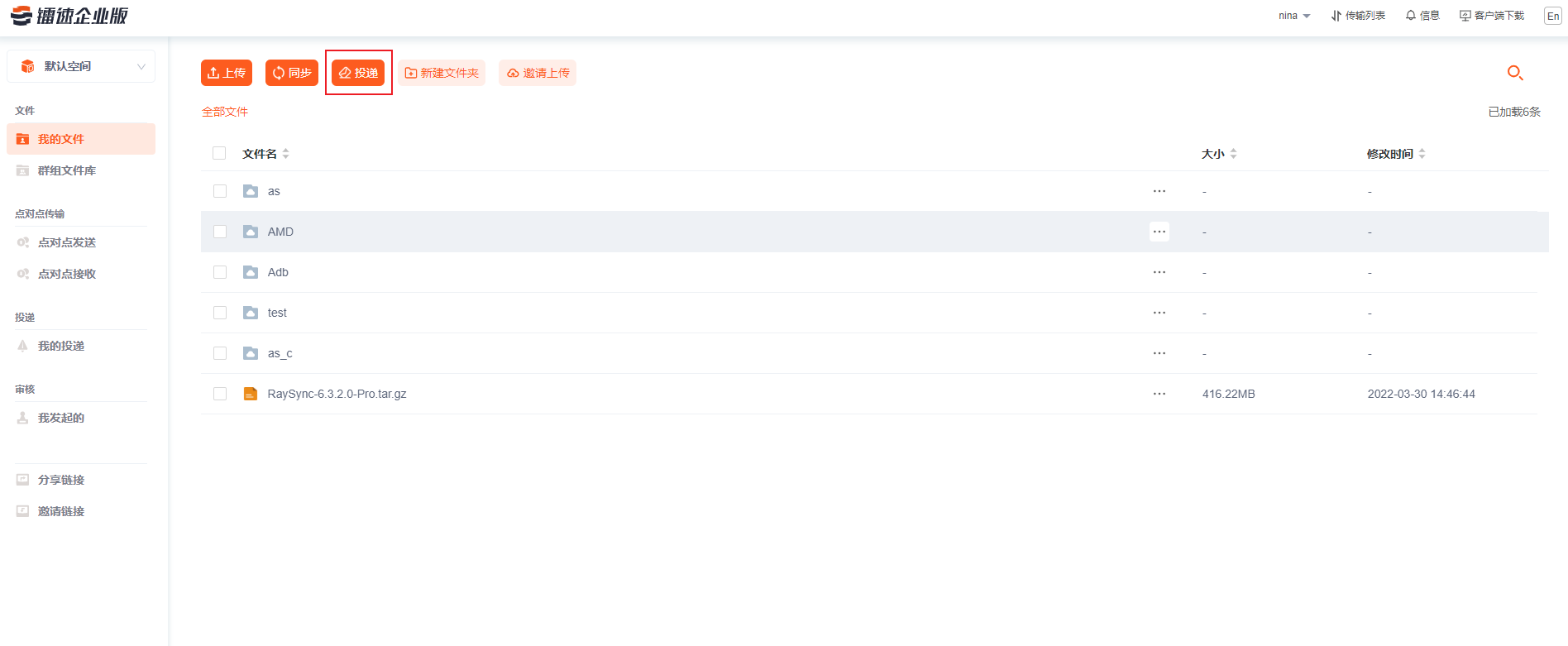
- 选择需要投递的文件
- 选择目标空间,也可以继续添加文件或者删除多选的文件
- 点击确认投递即可投递到对应的空间
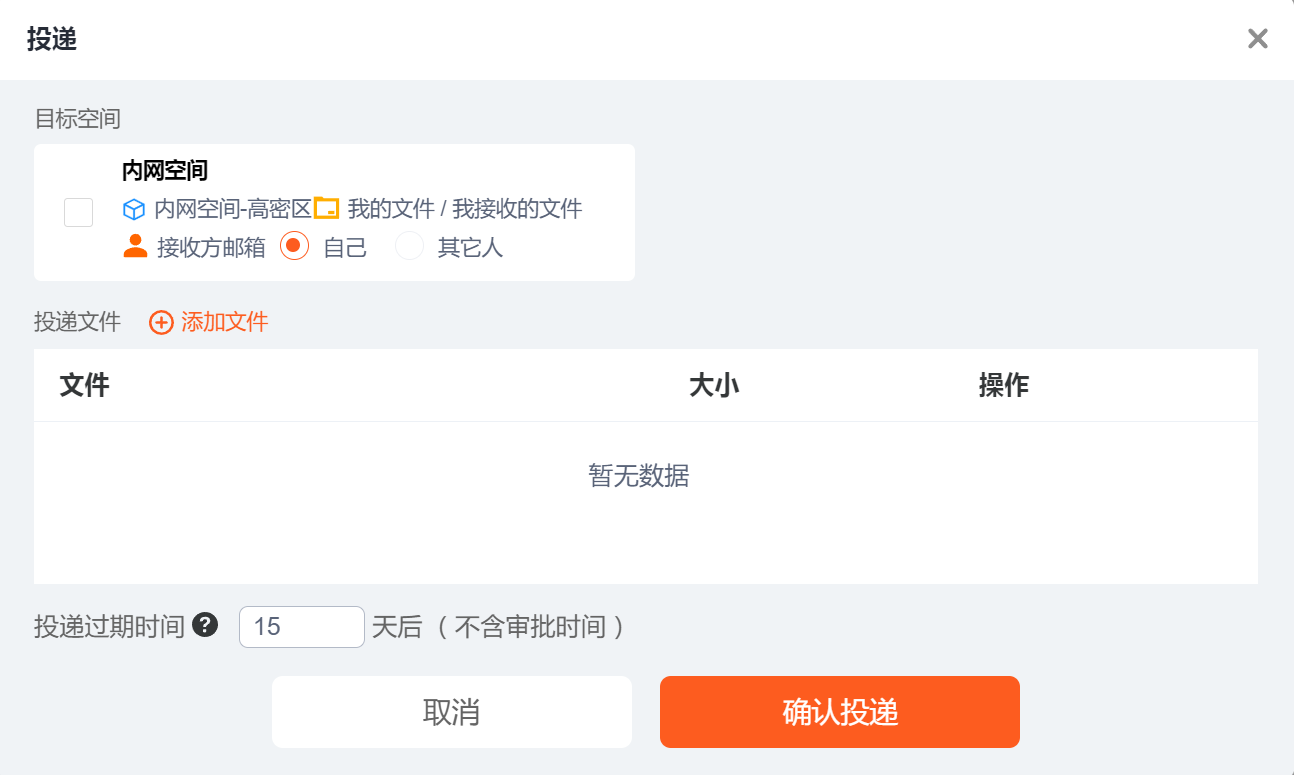
投递任务详情请查阅《用户端操作指南》的我的投递模块
3 隔离区
病毒拦截
通过客户端上传的文件中包含病毒(需要管理员在后台启用病毒查杀功能)
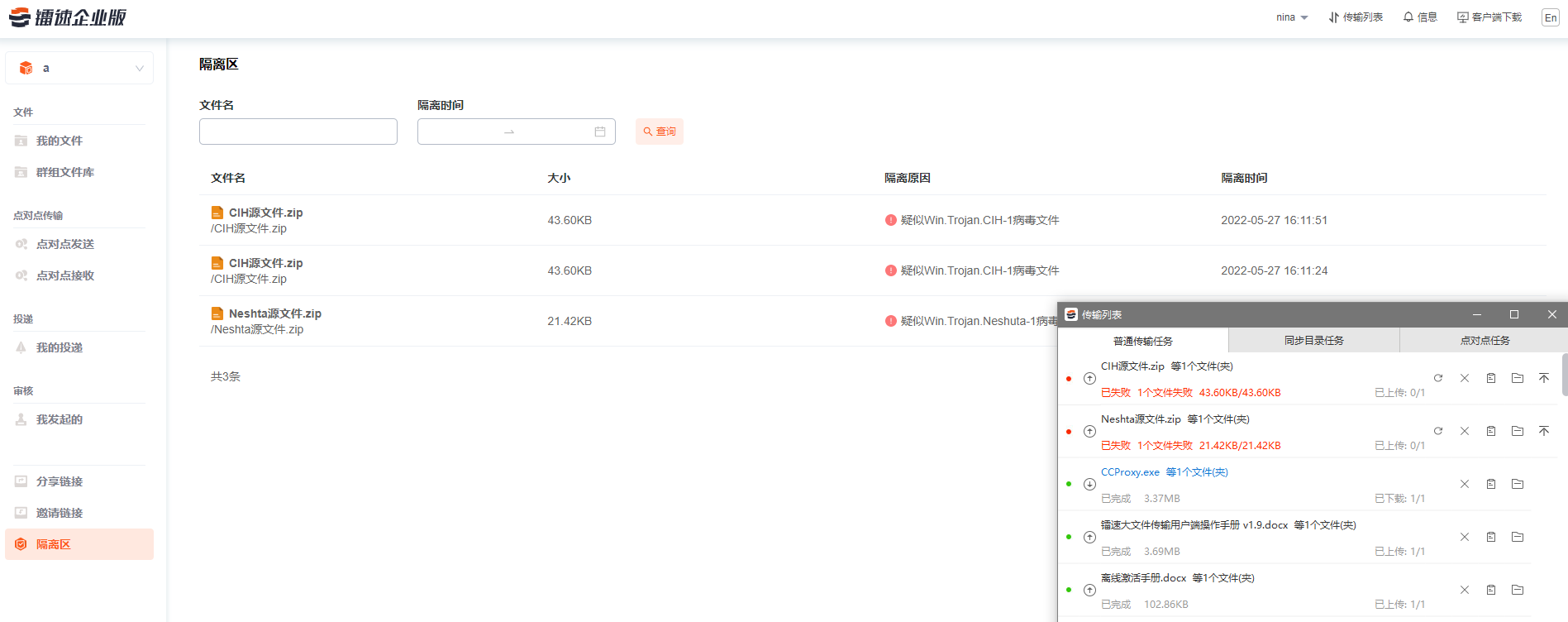
查看隔离文件