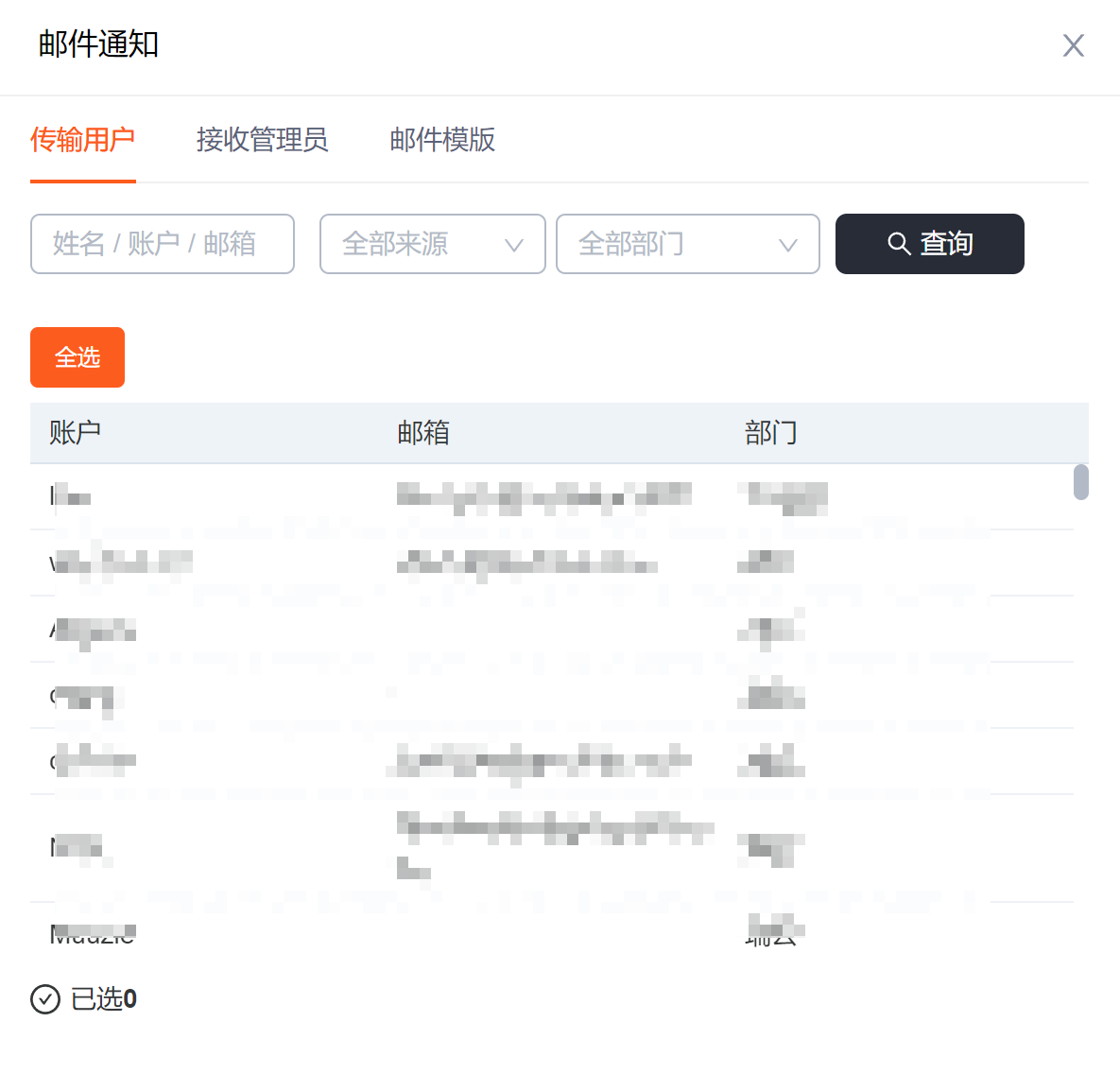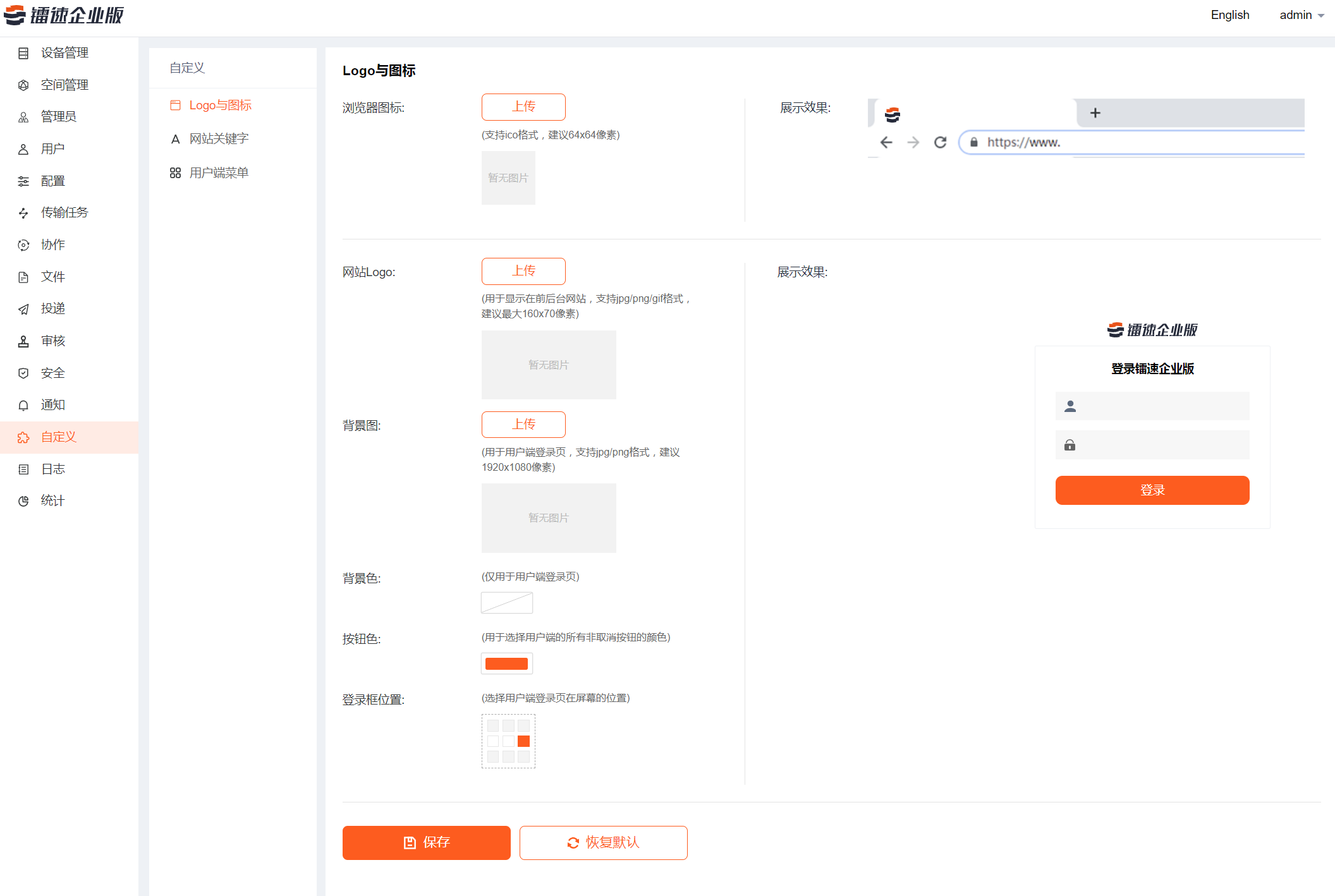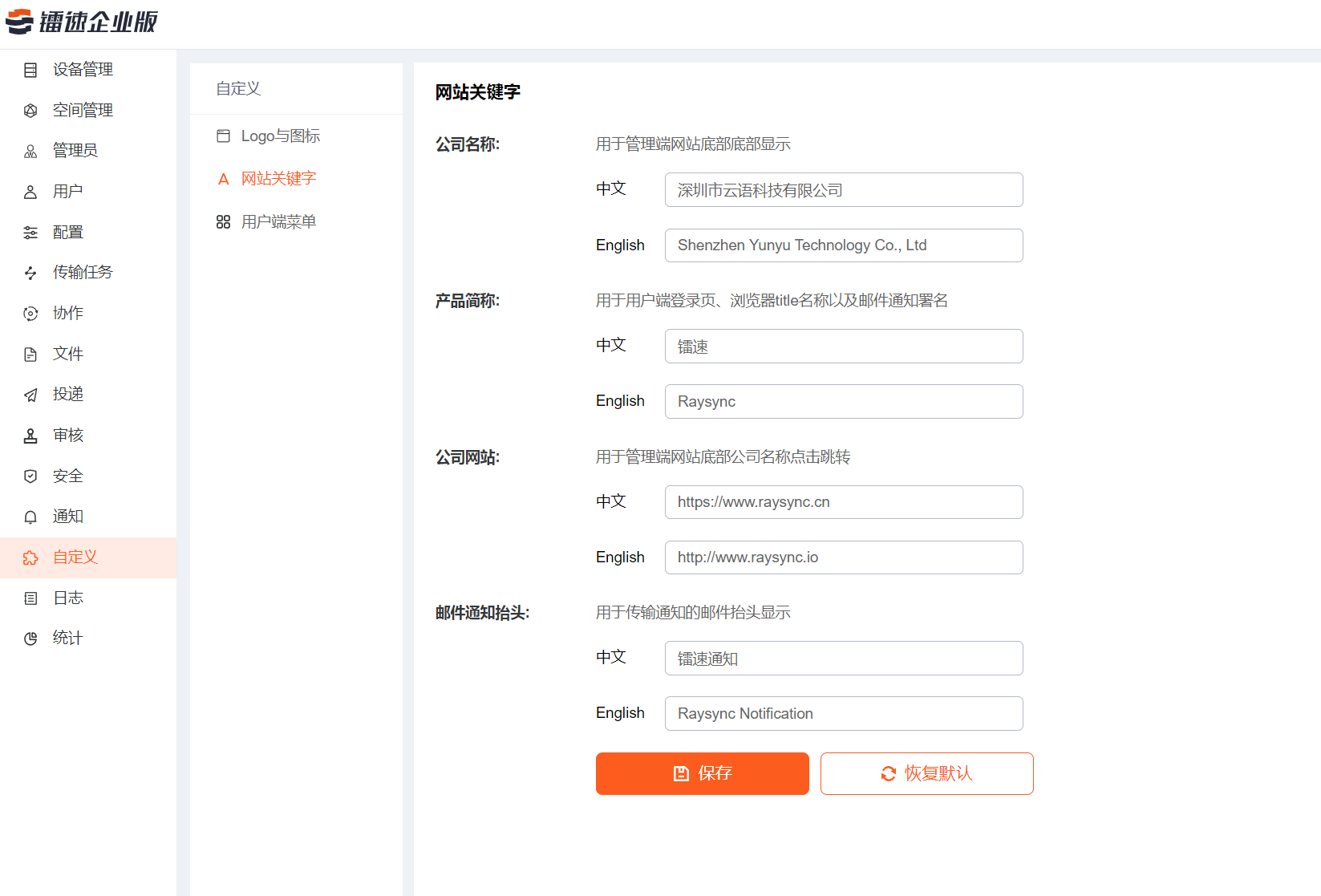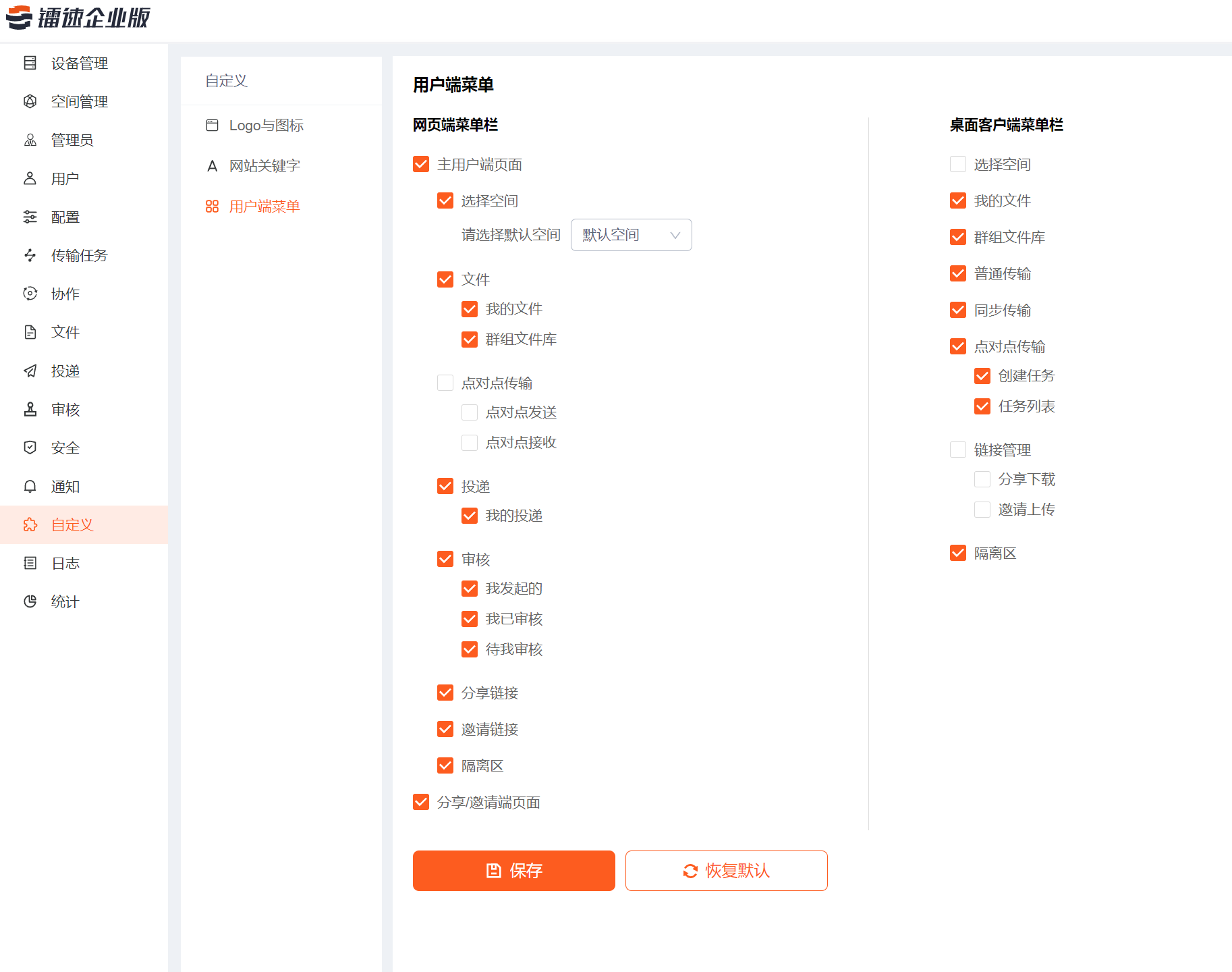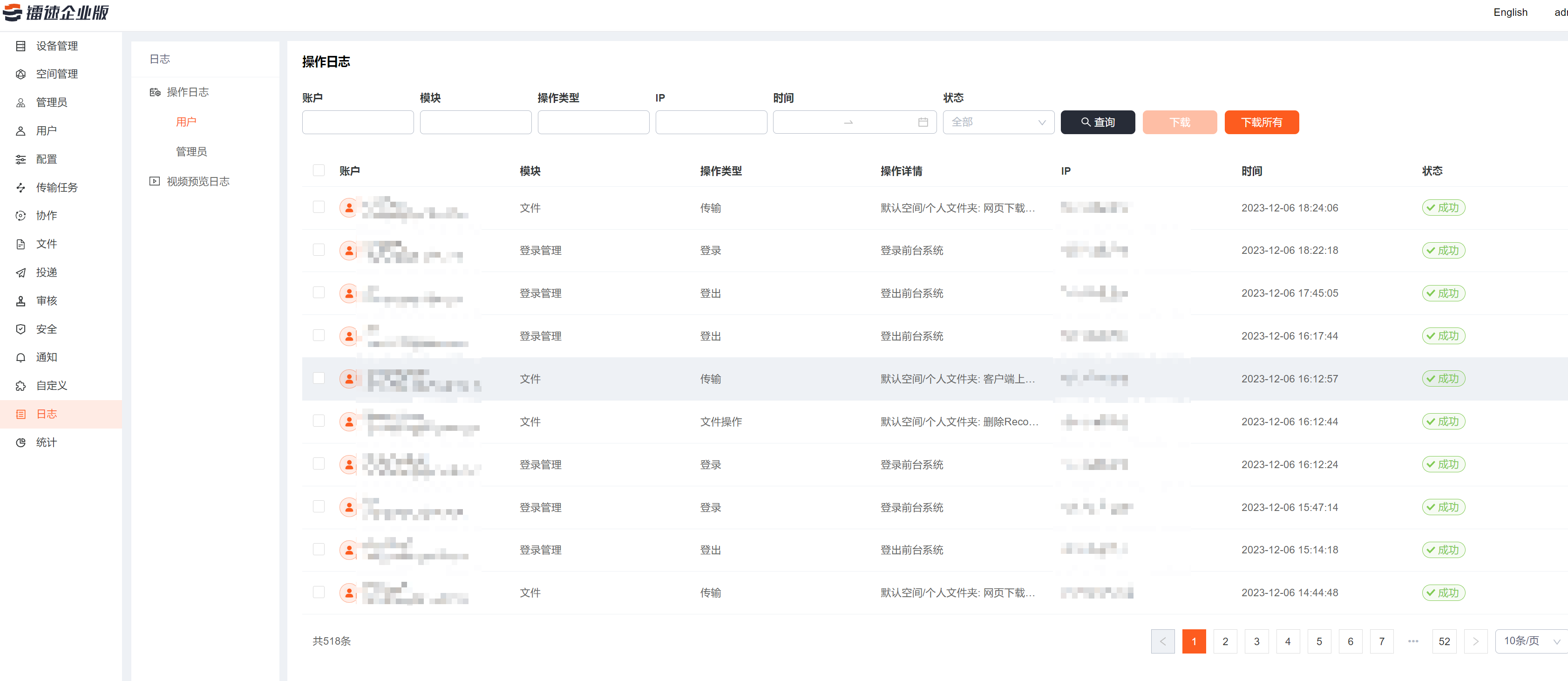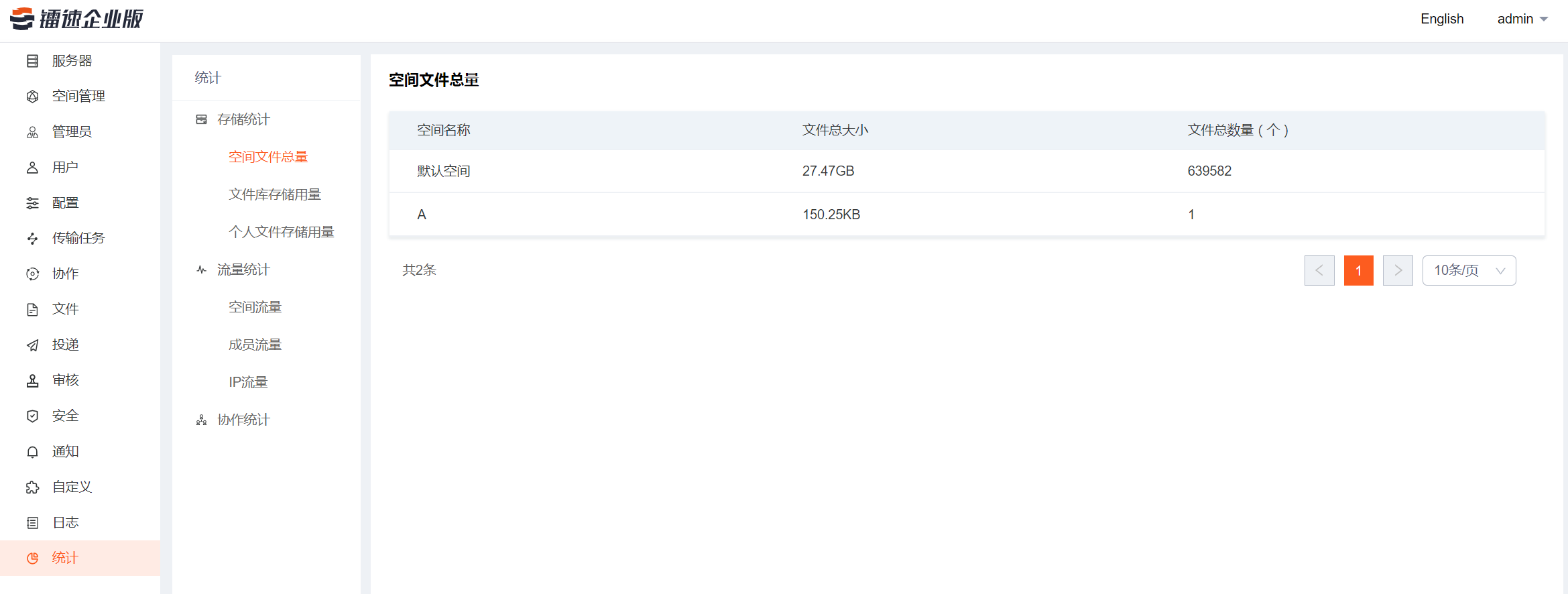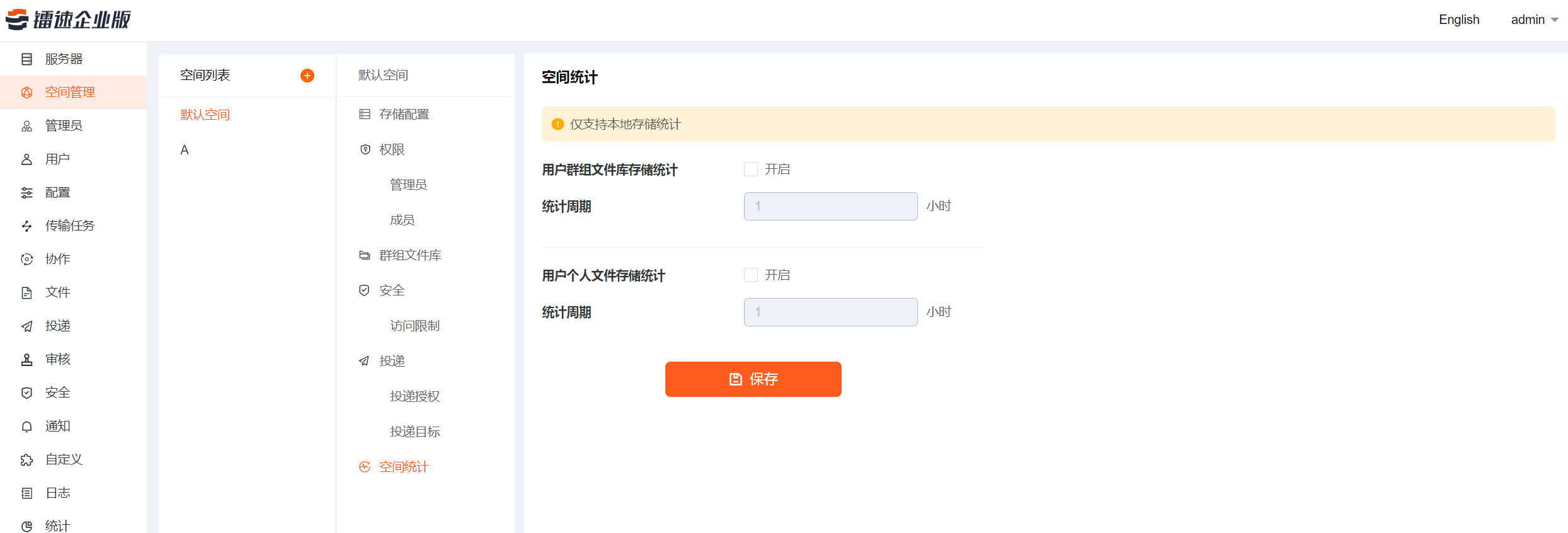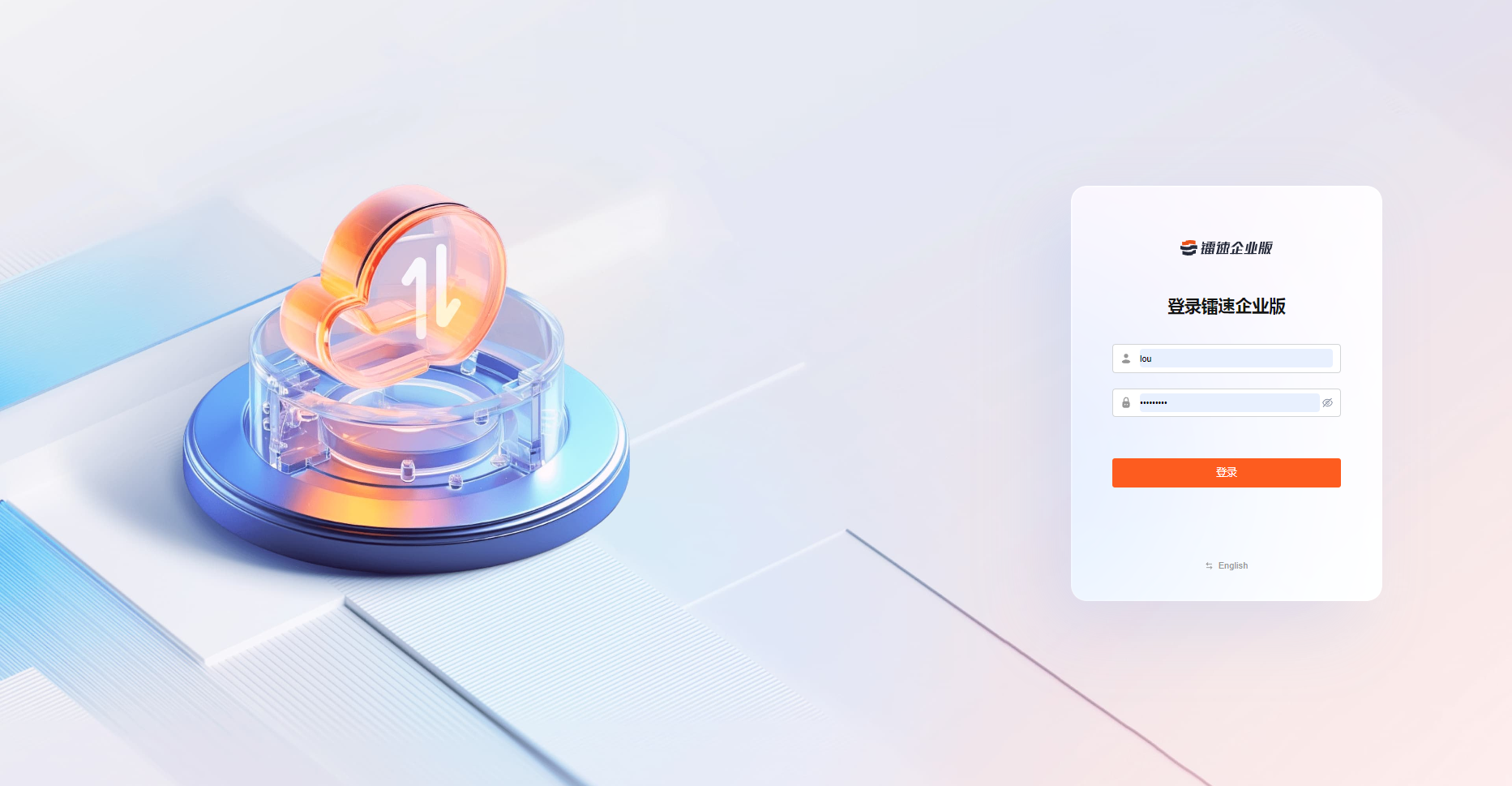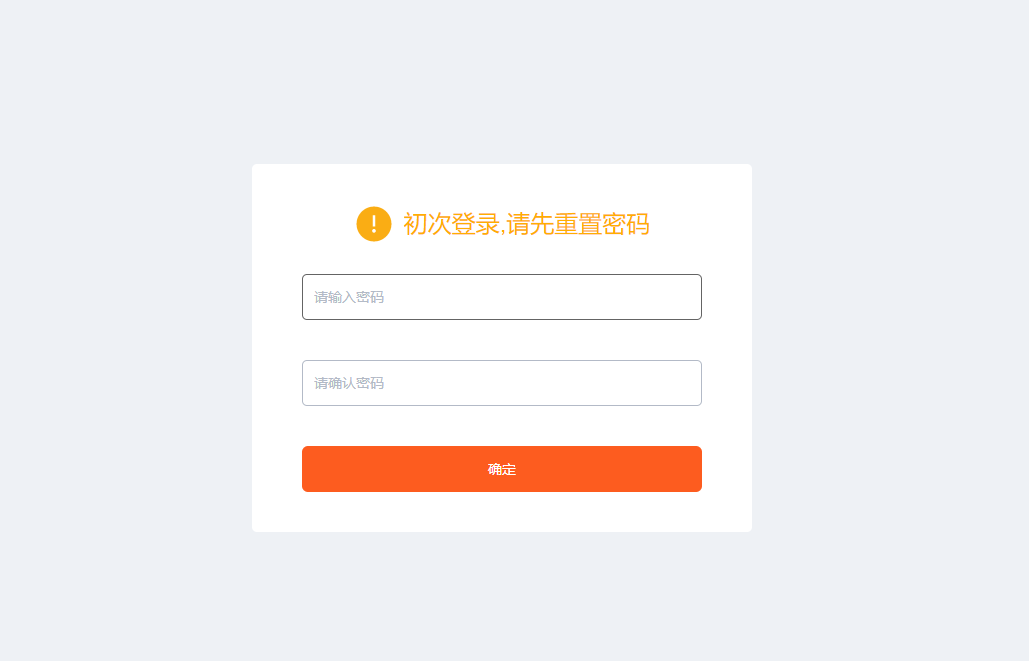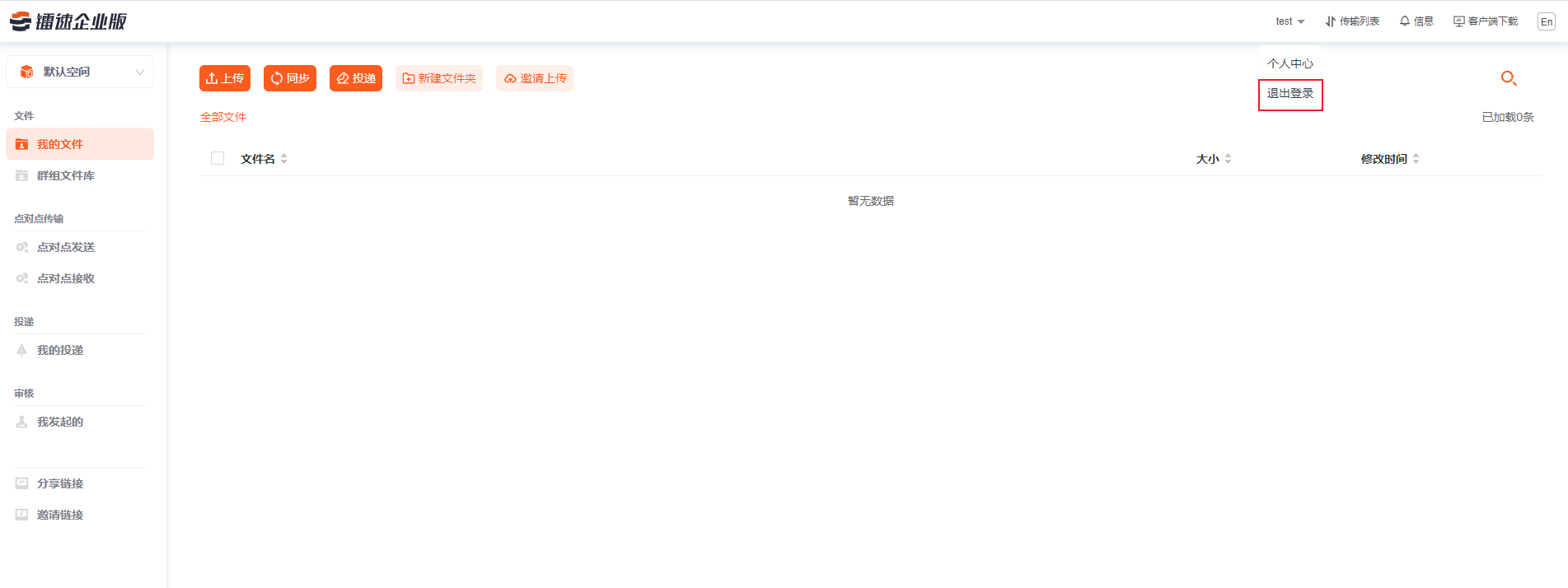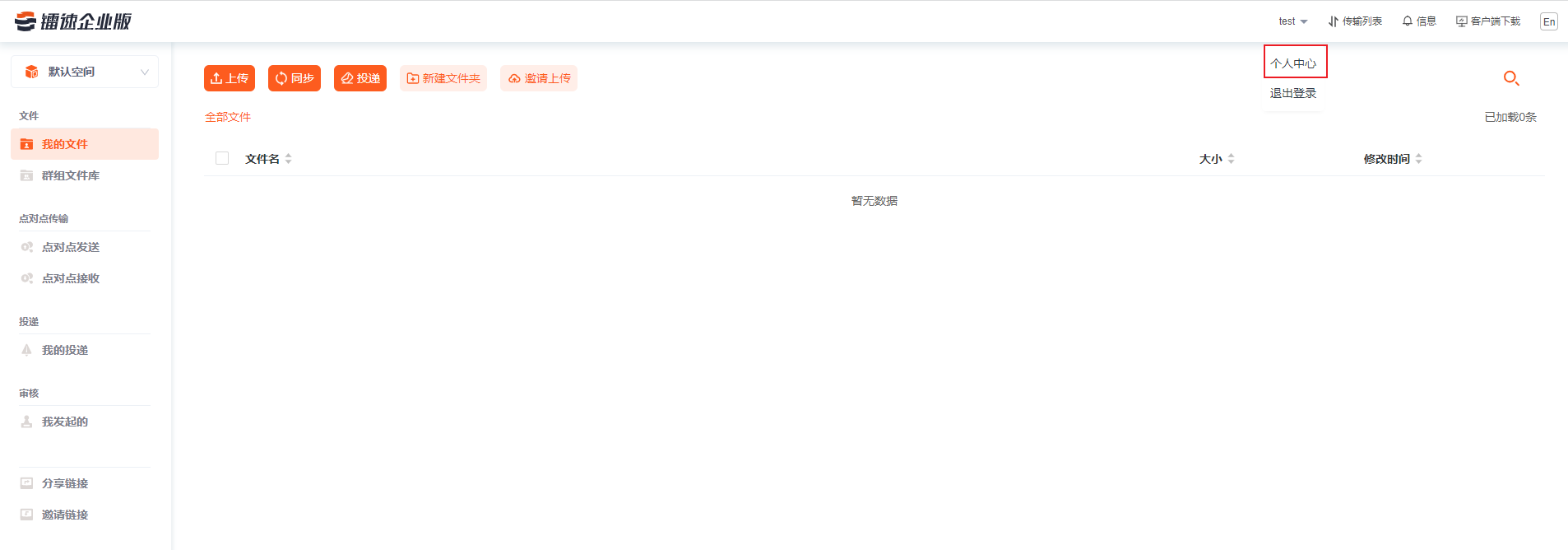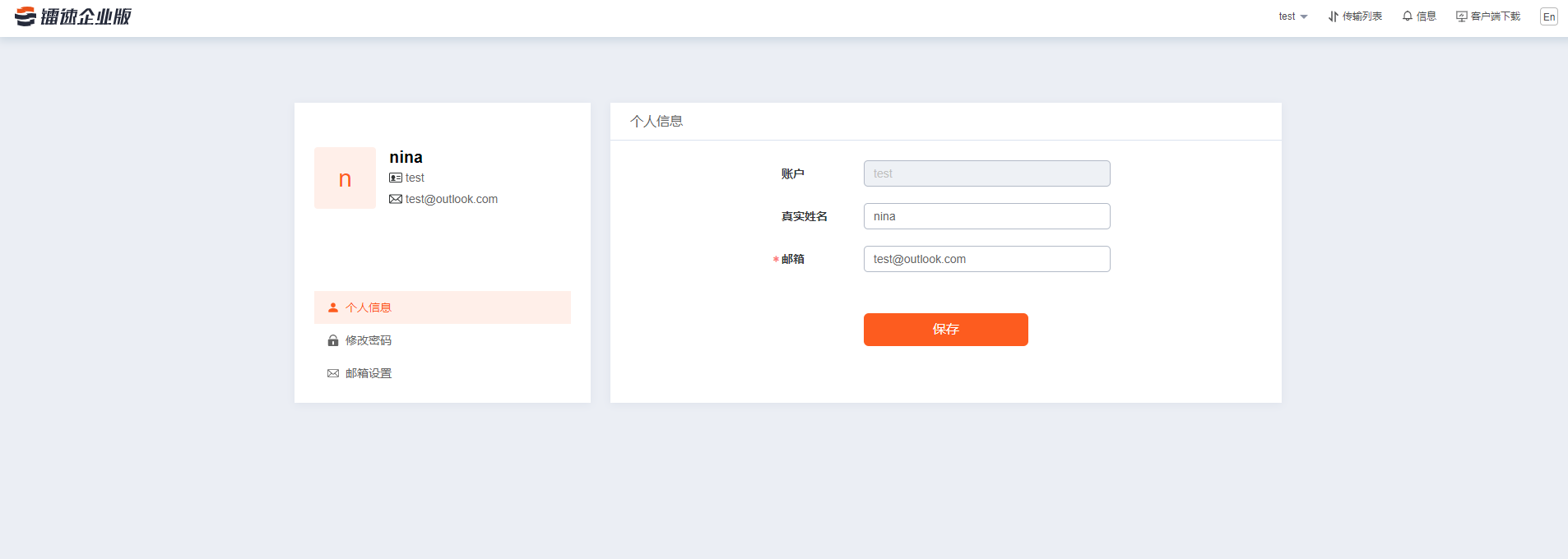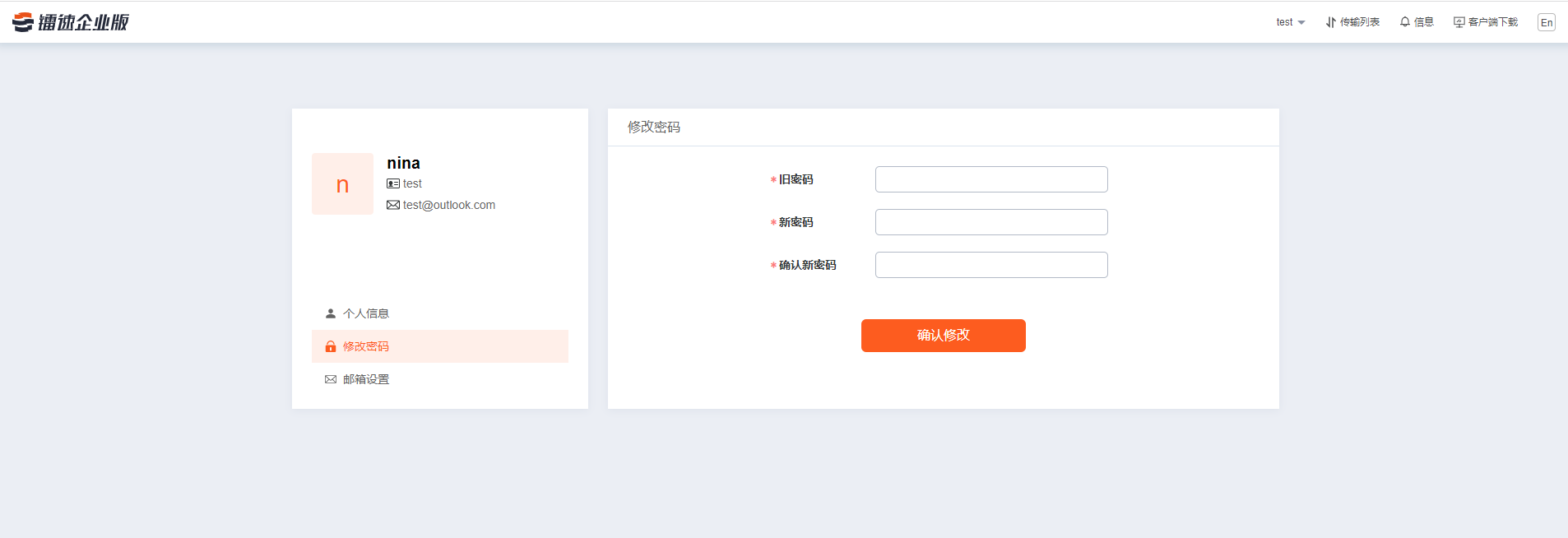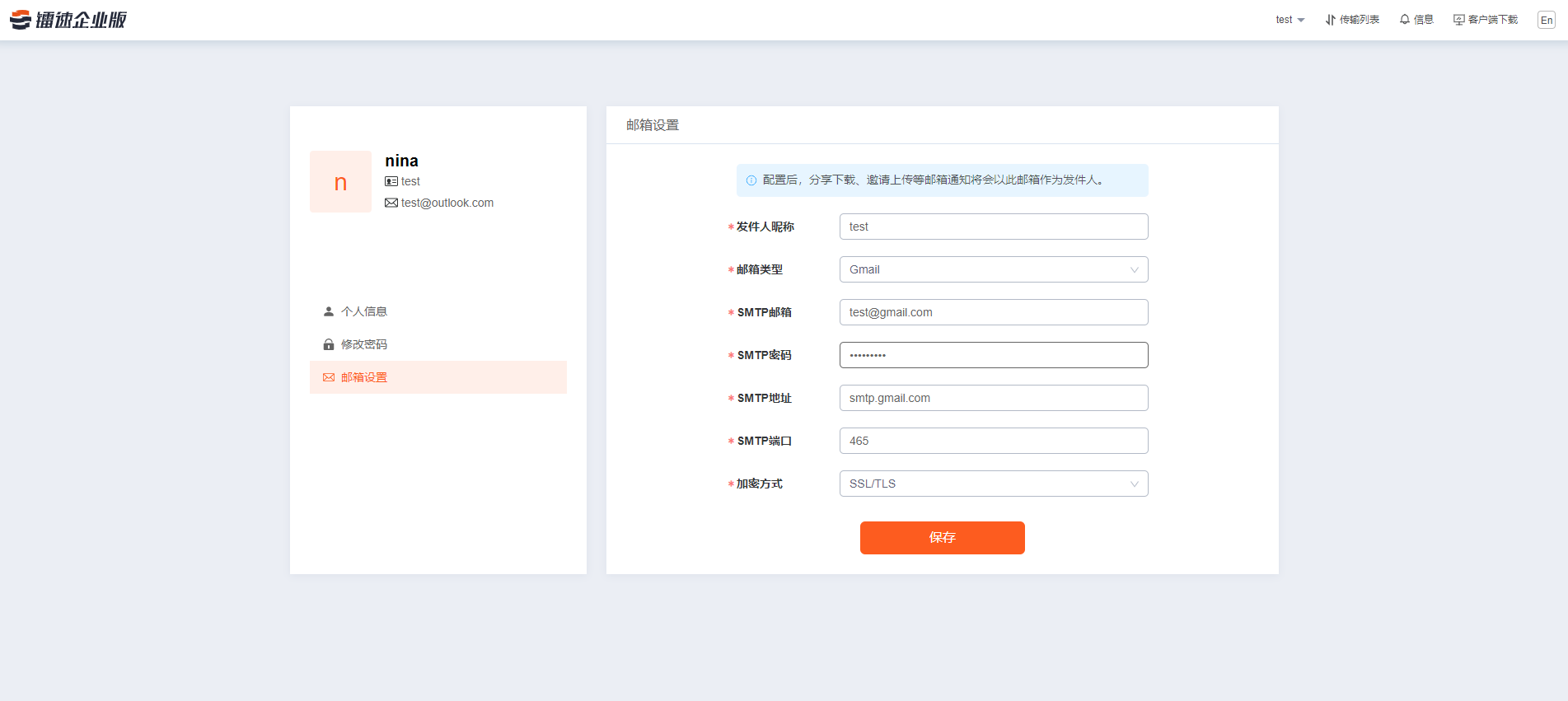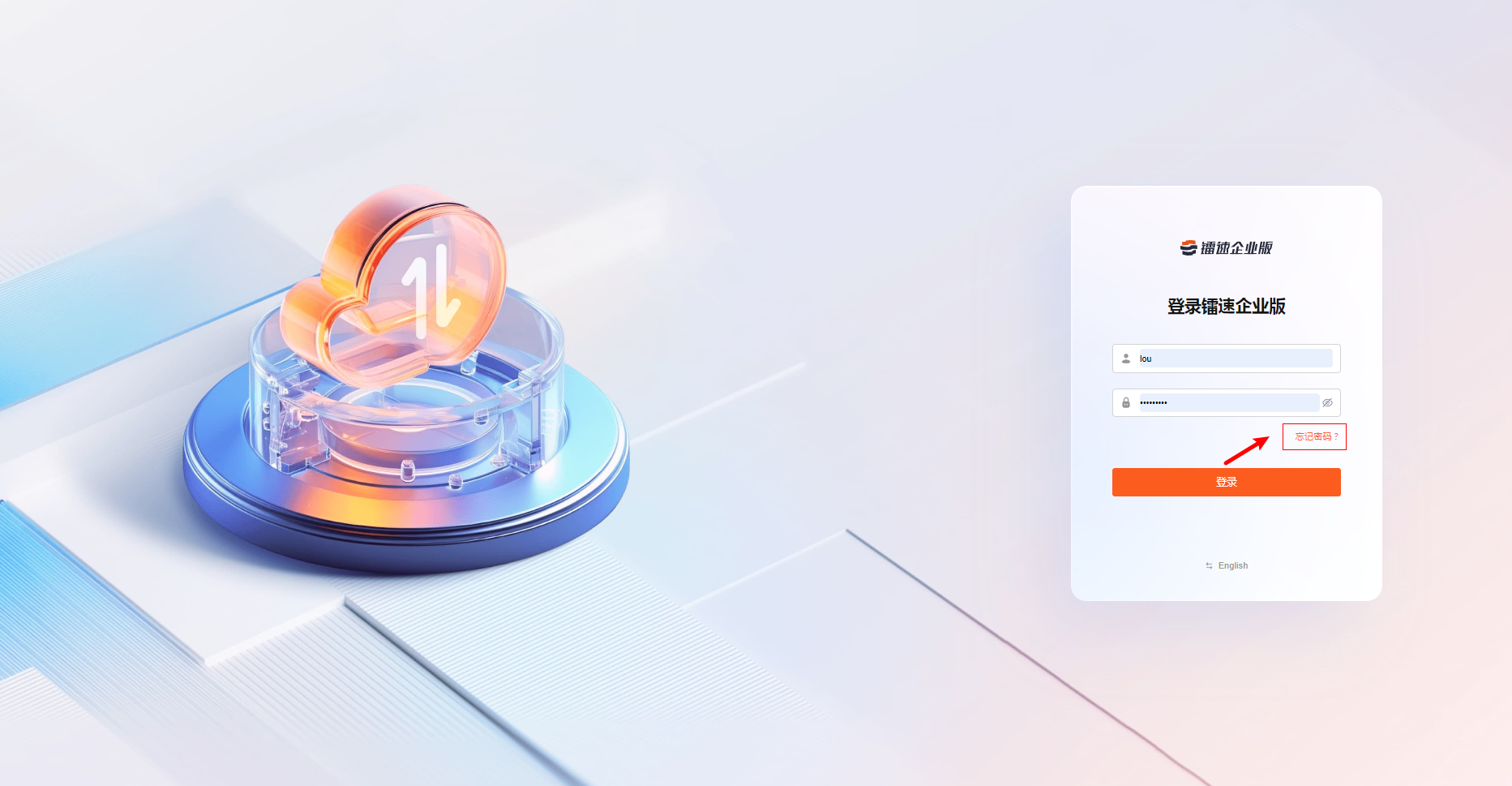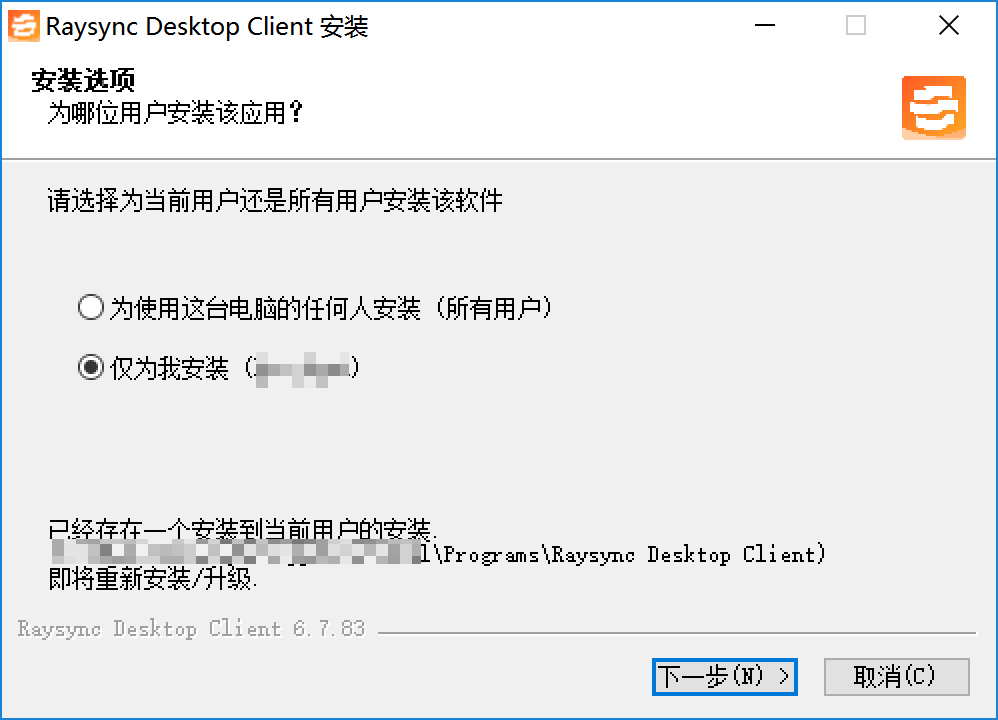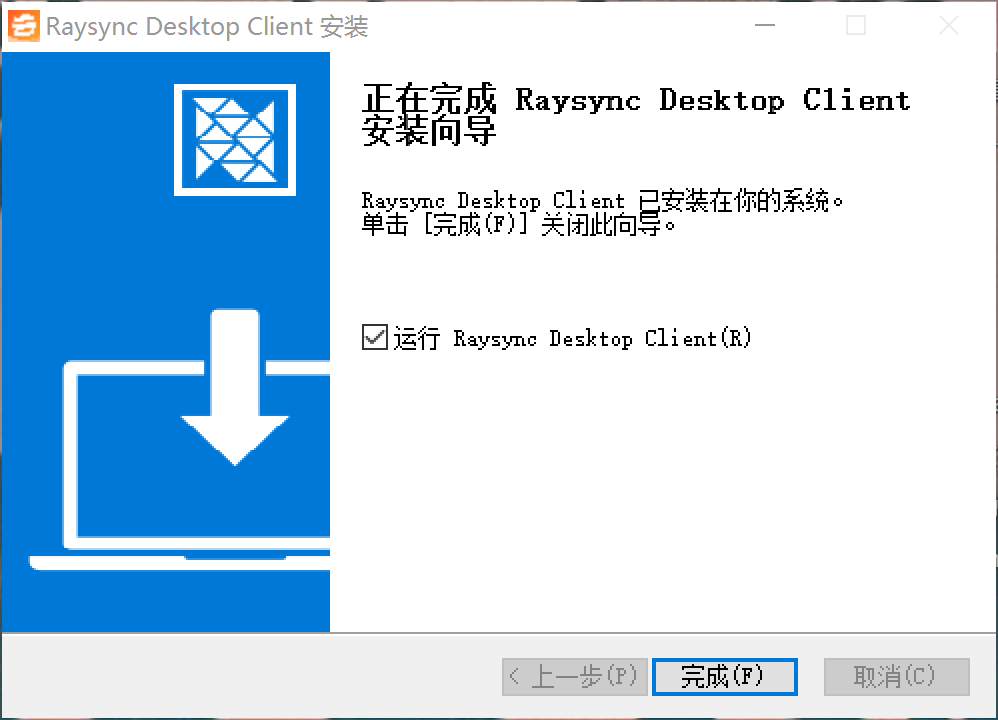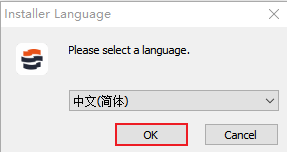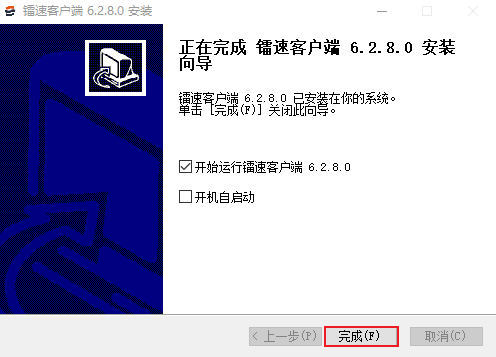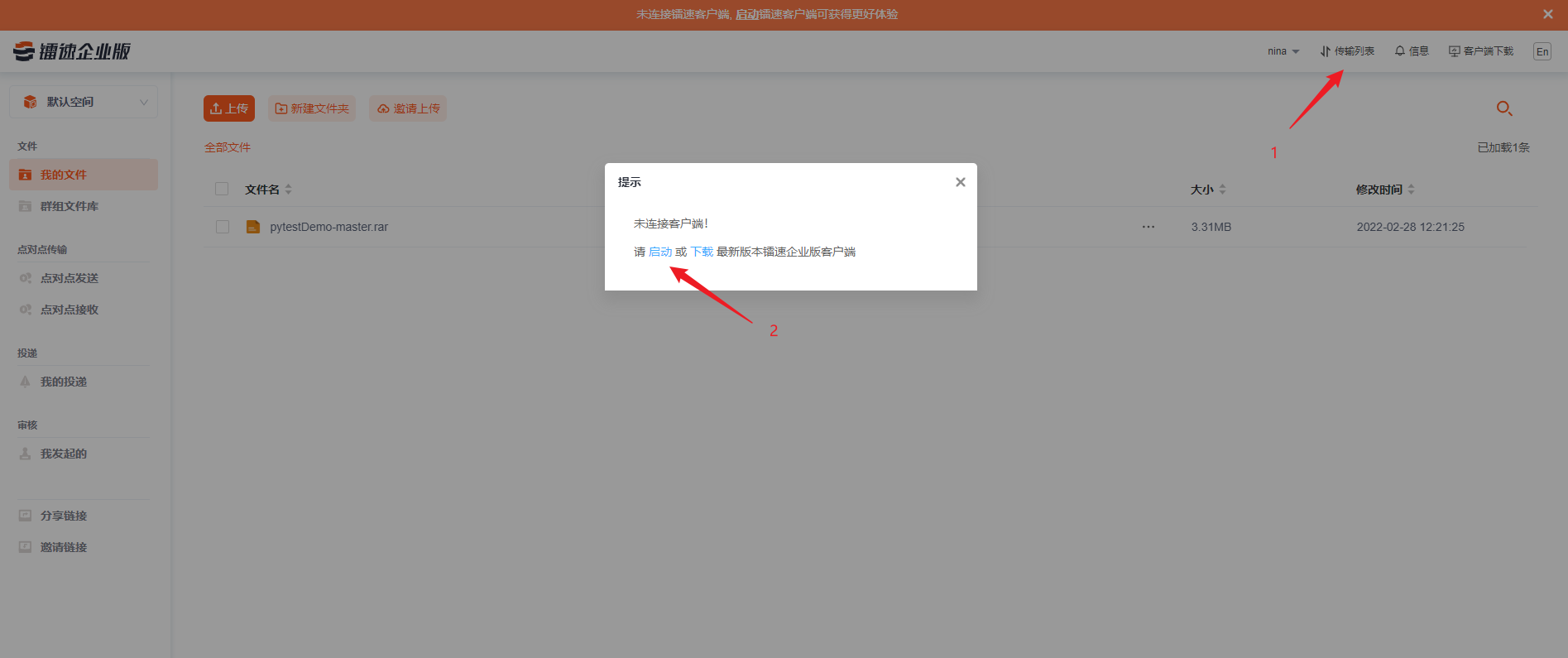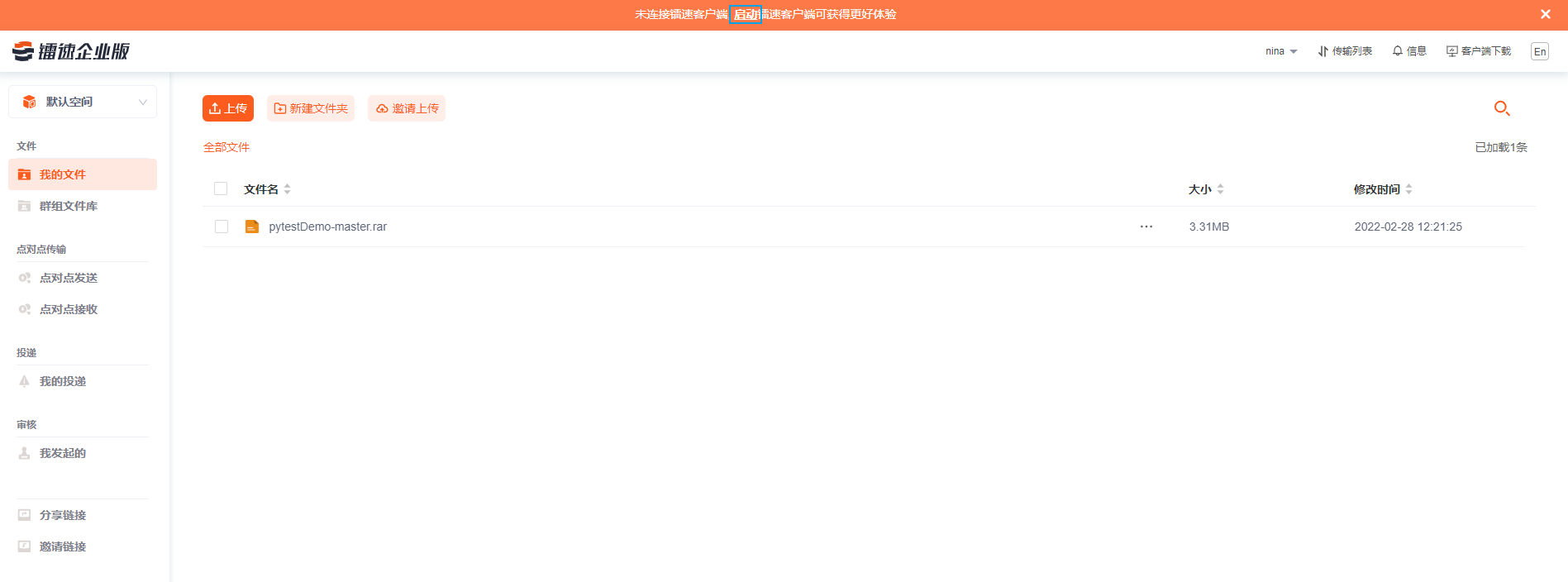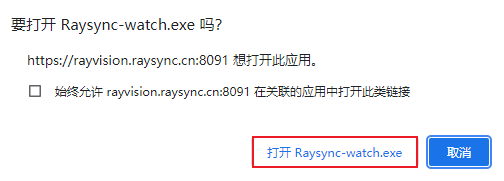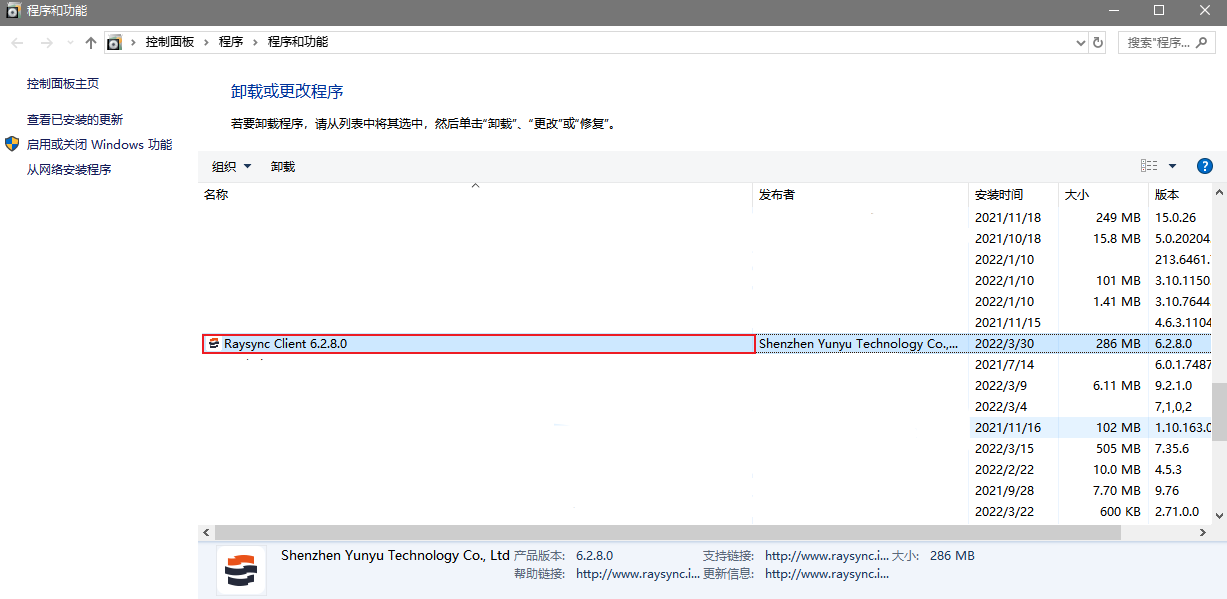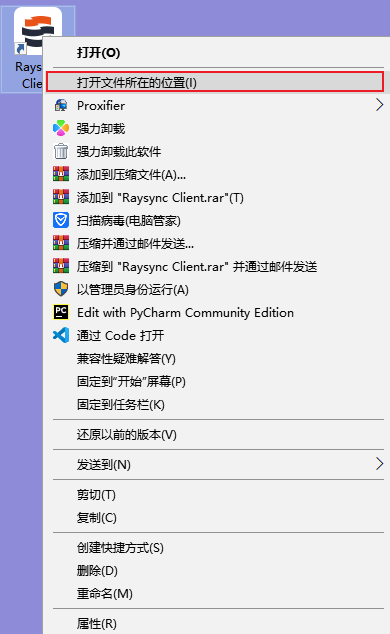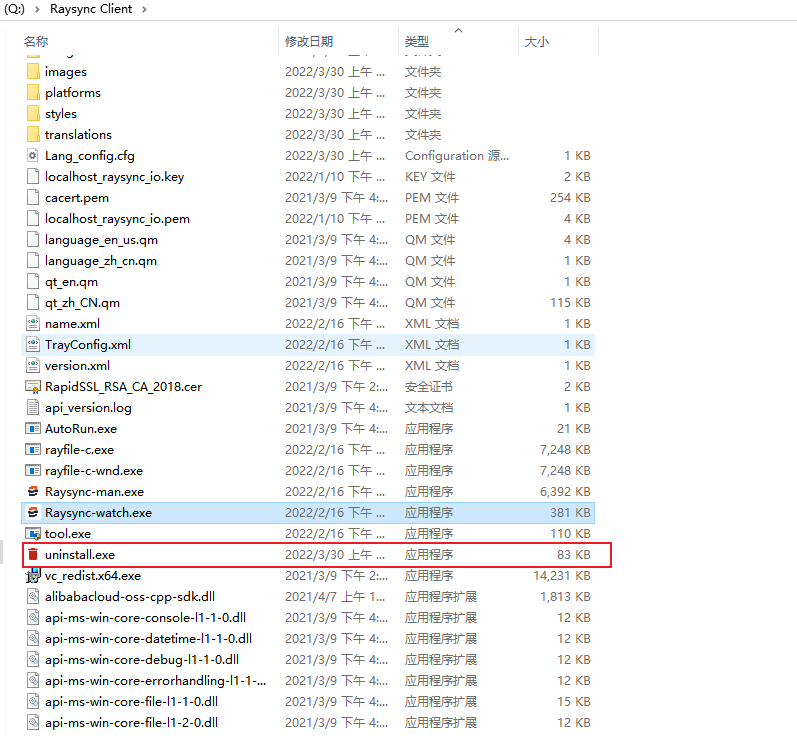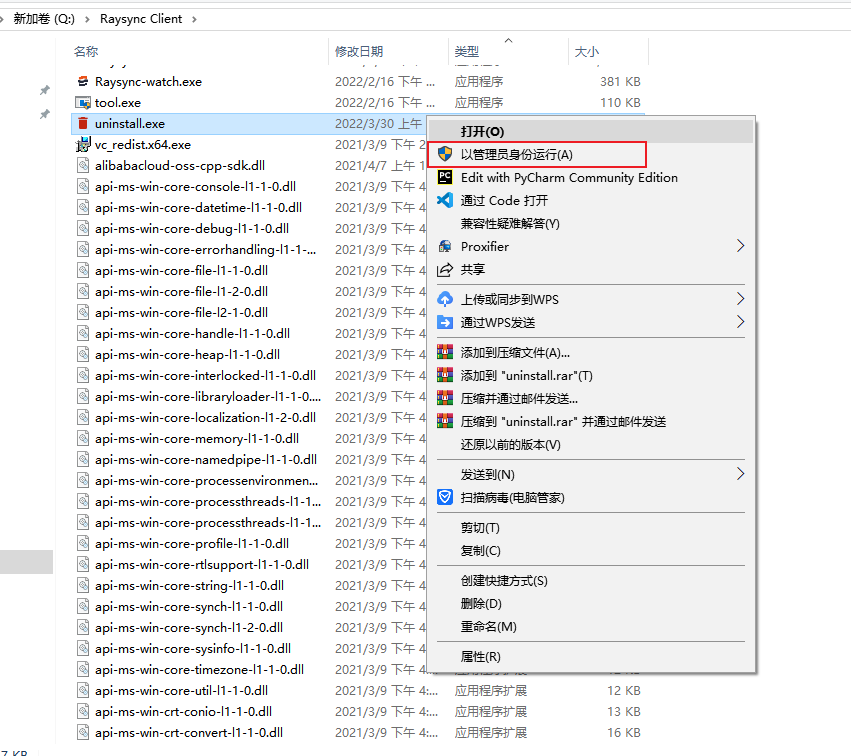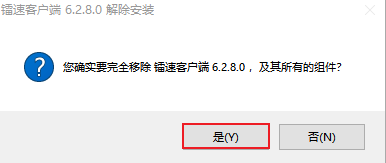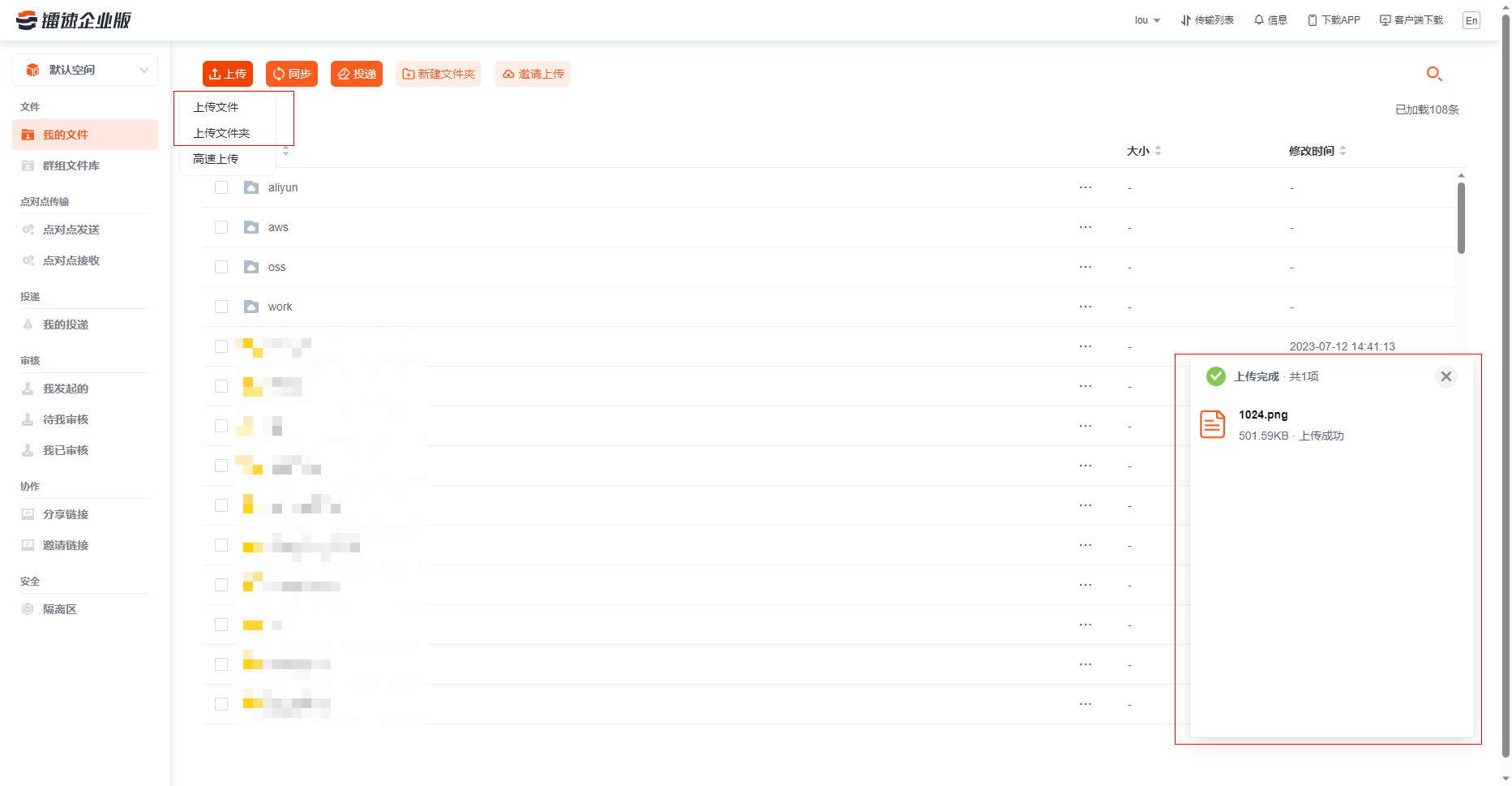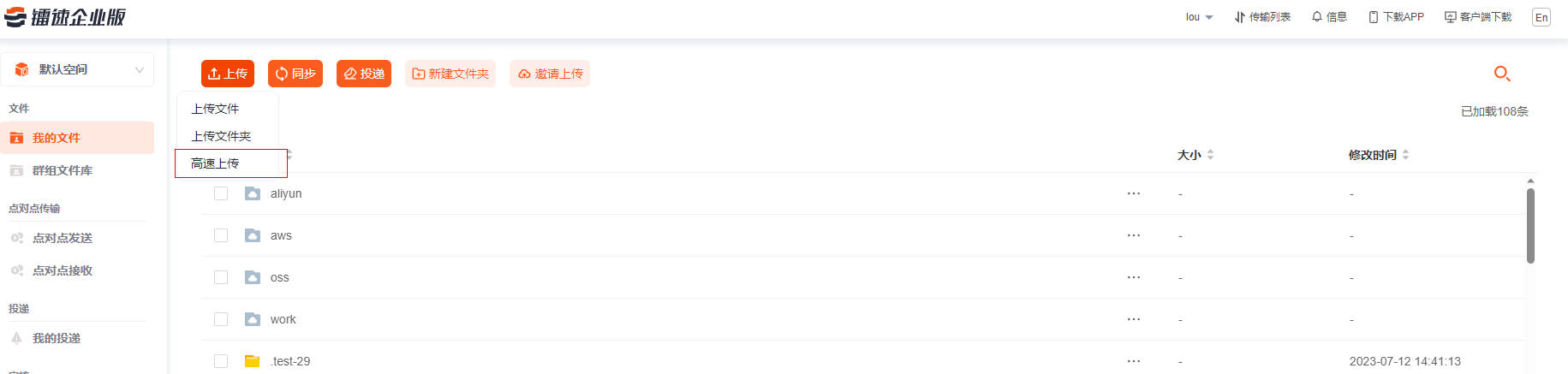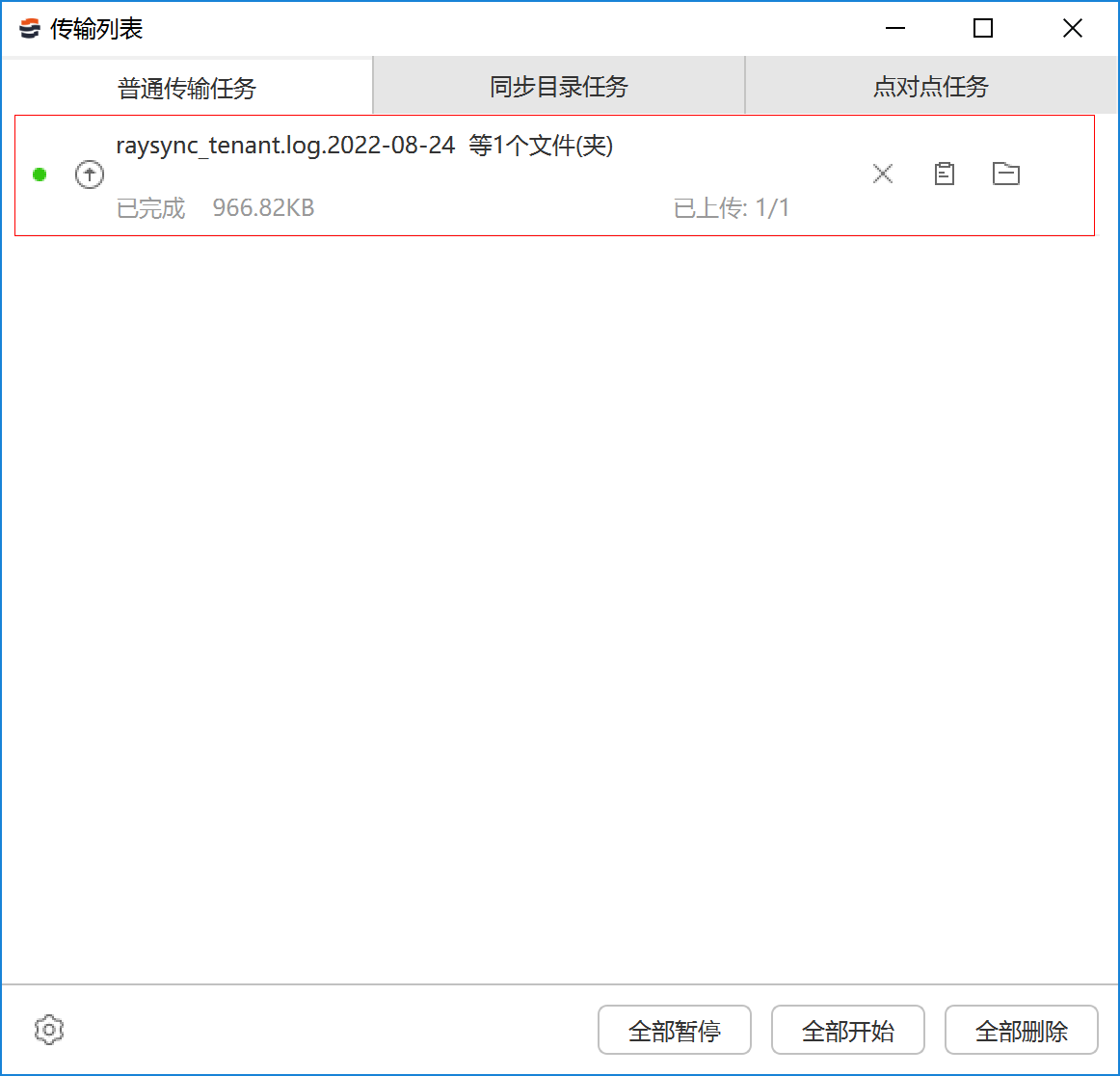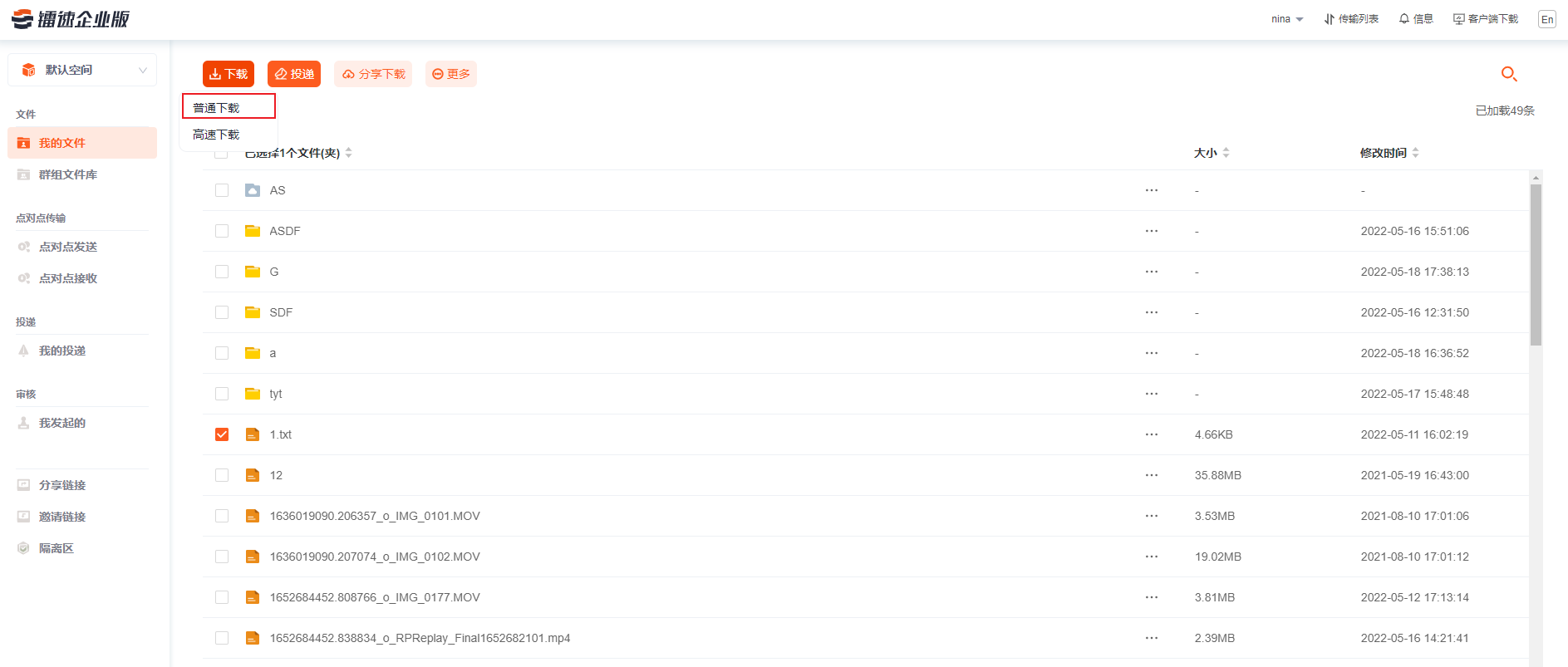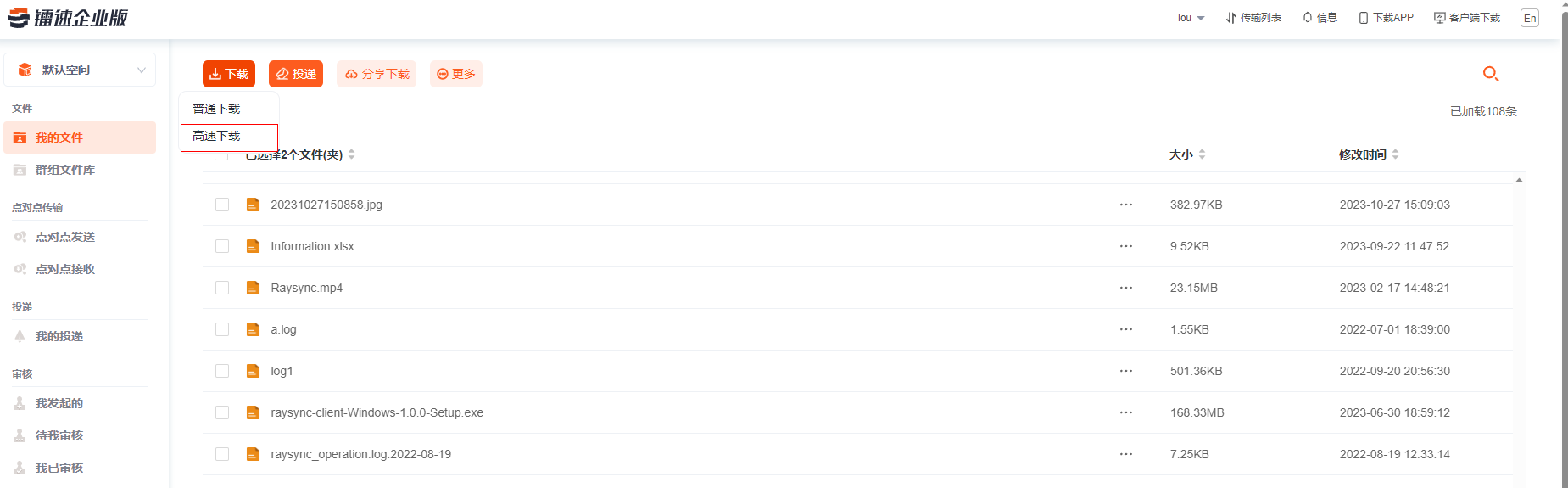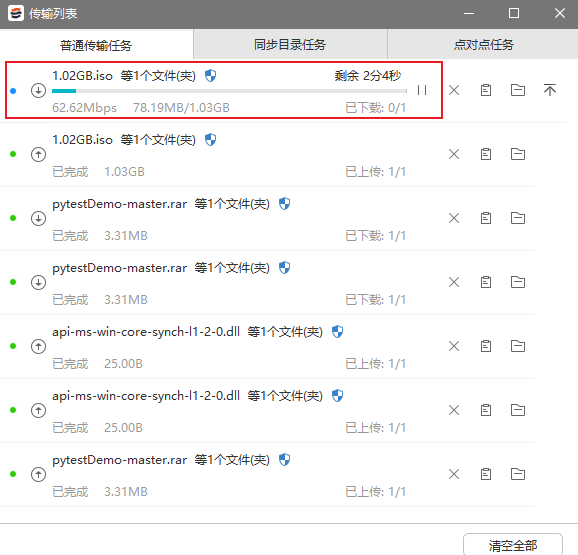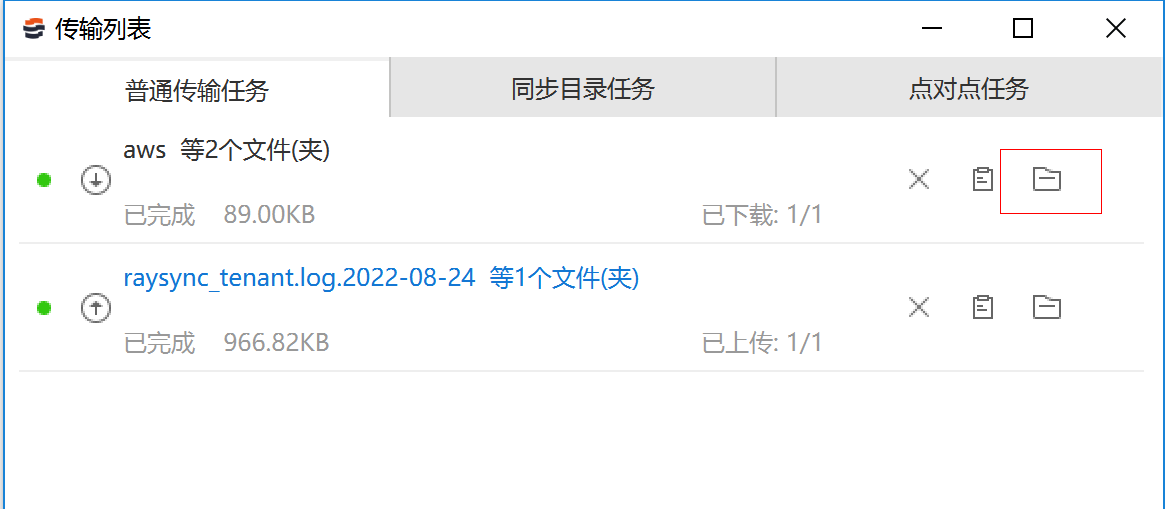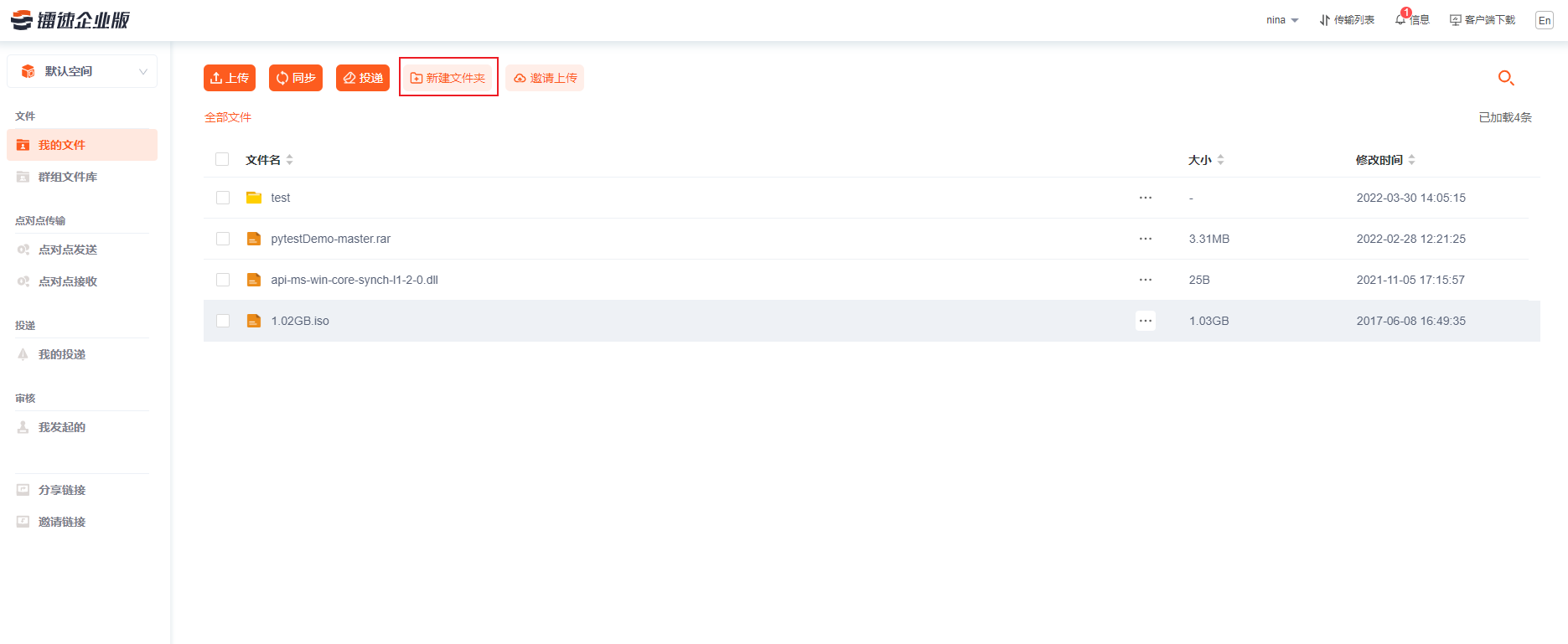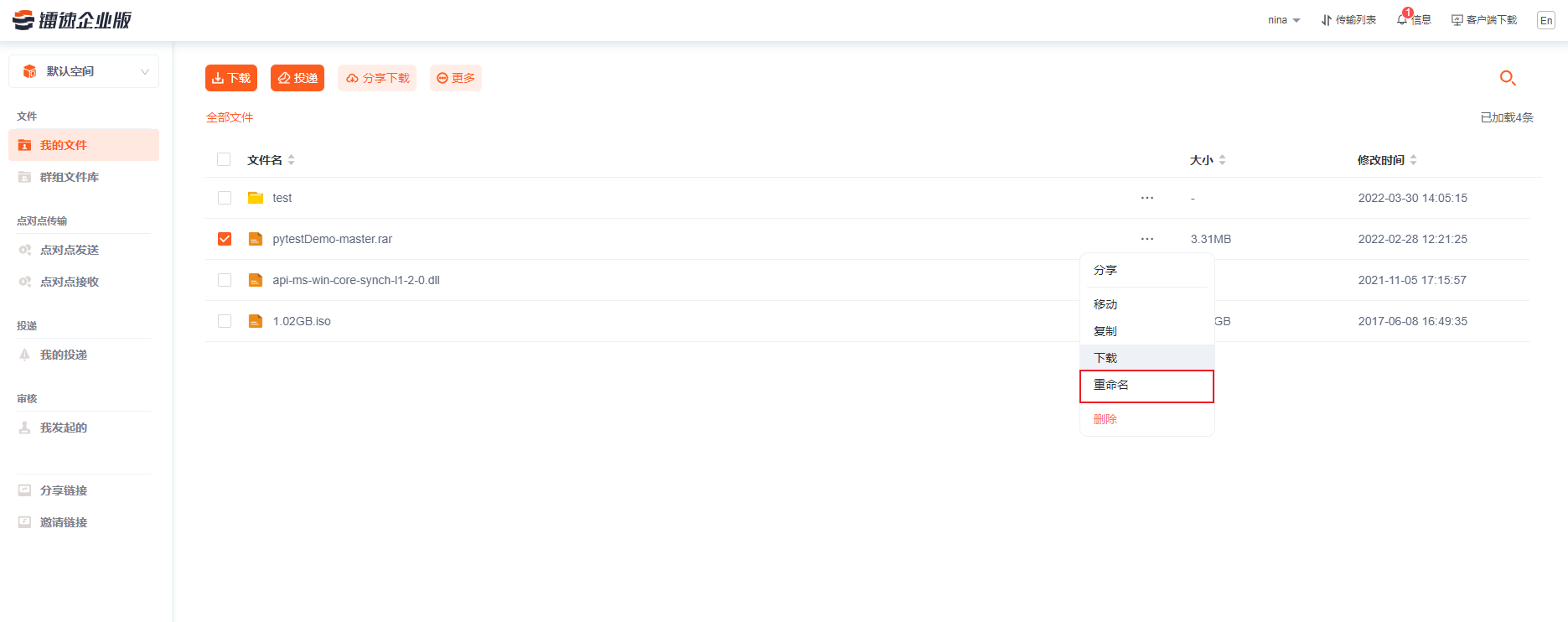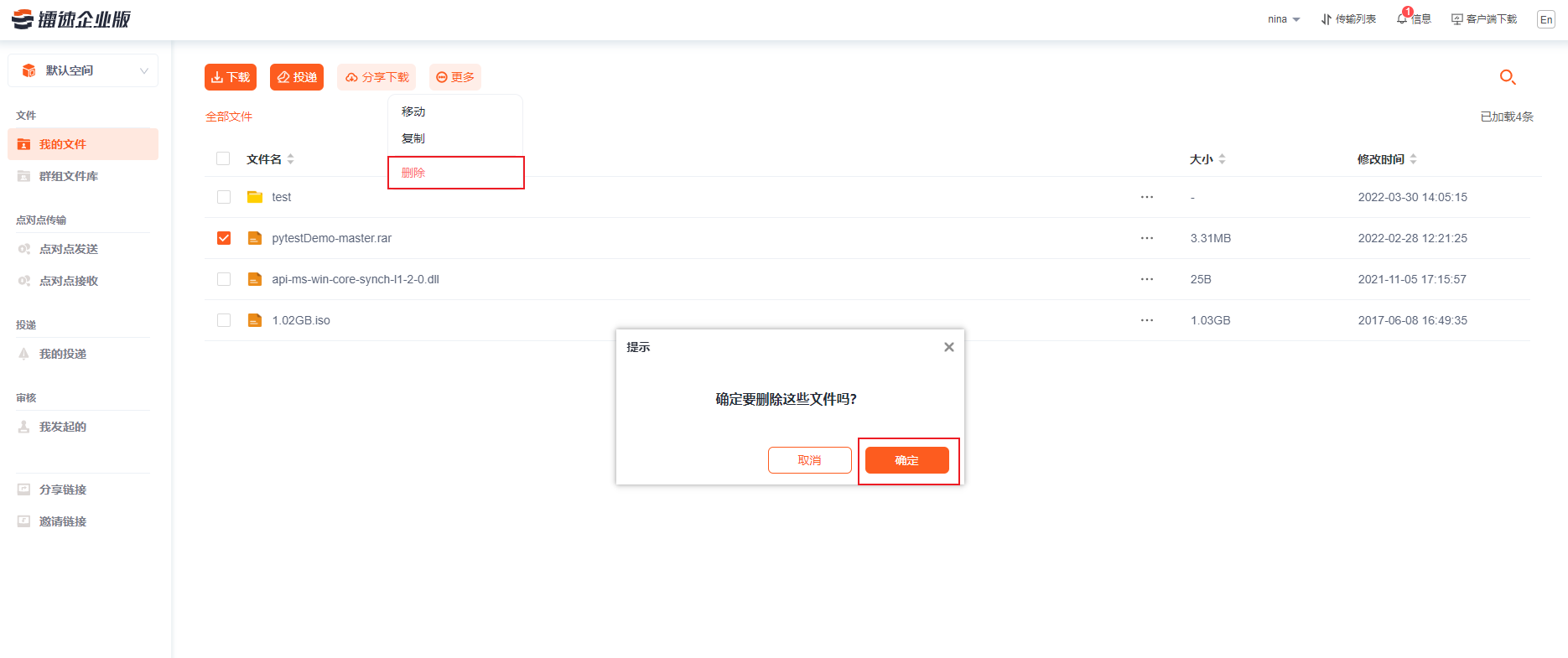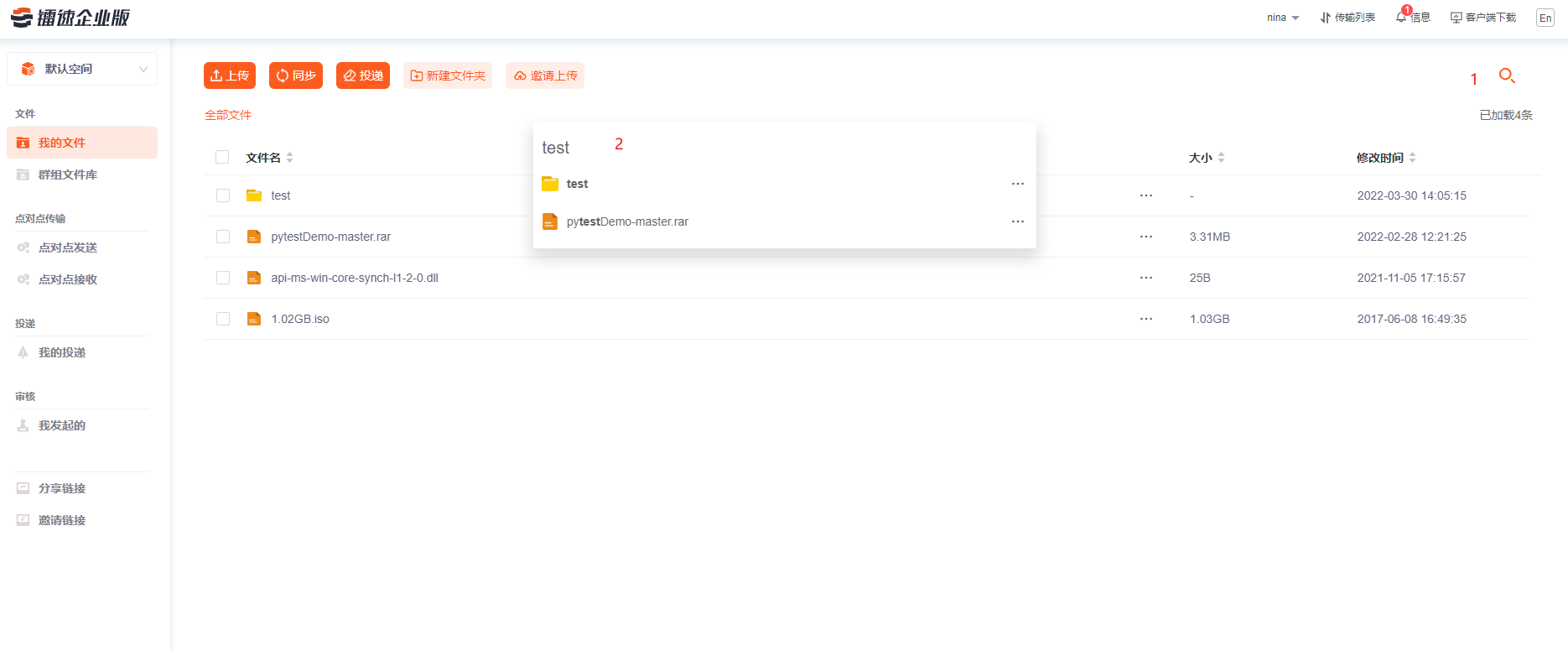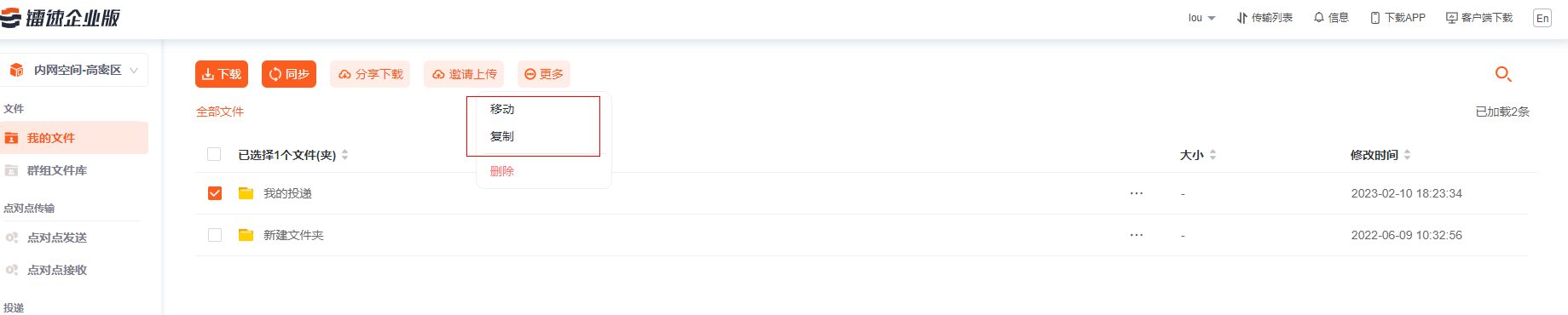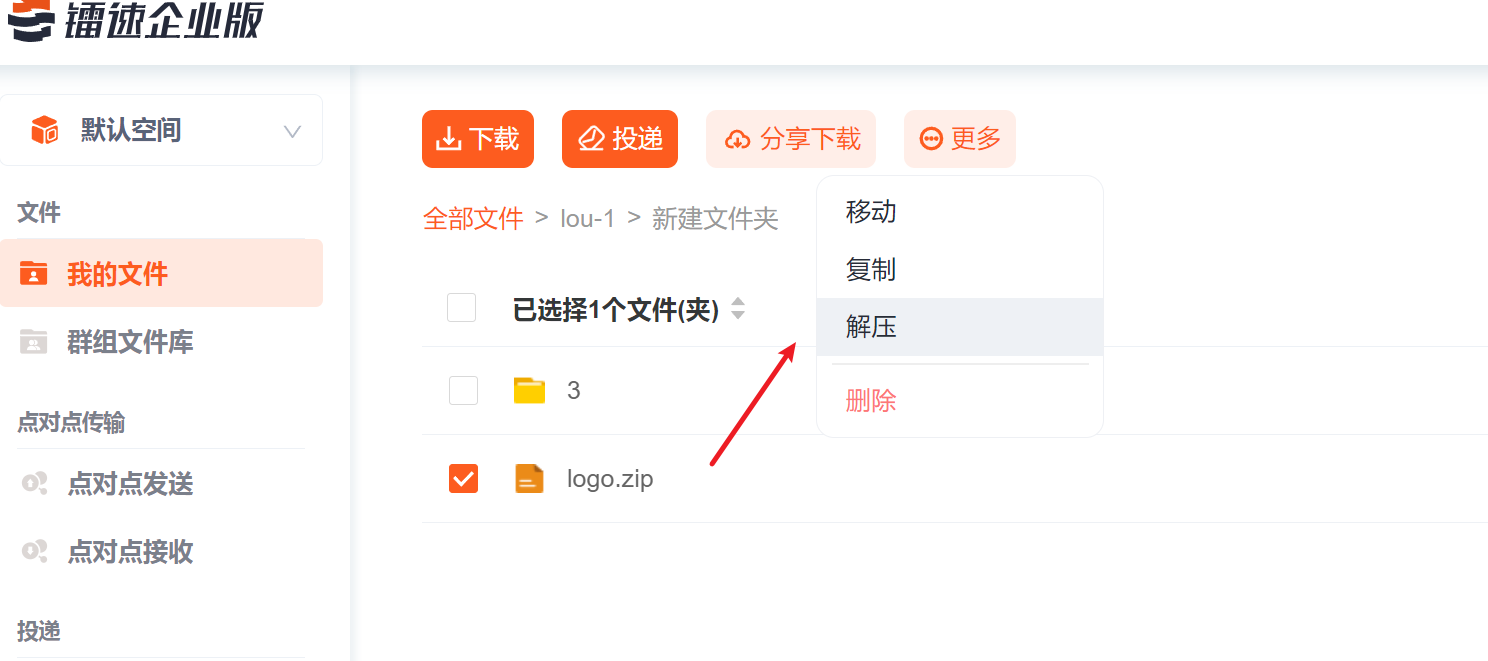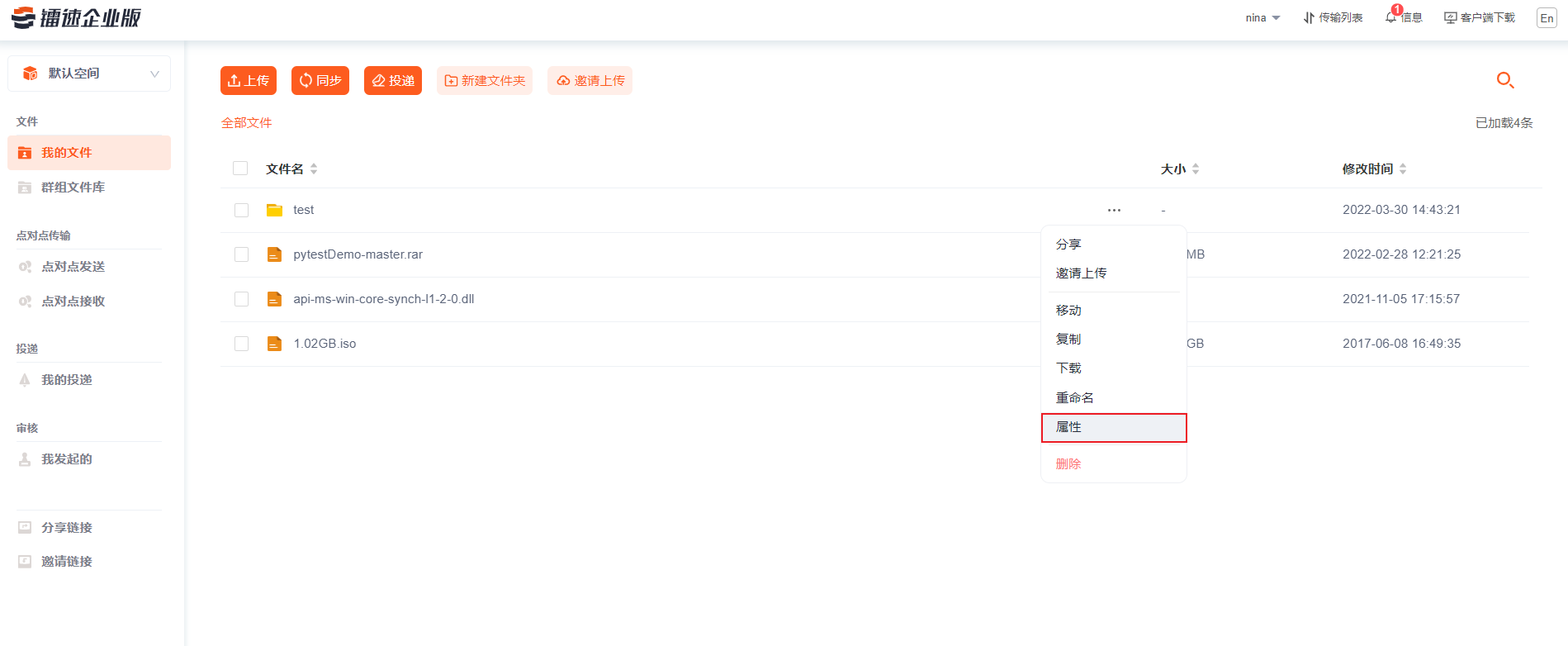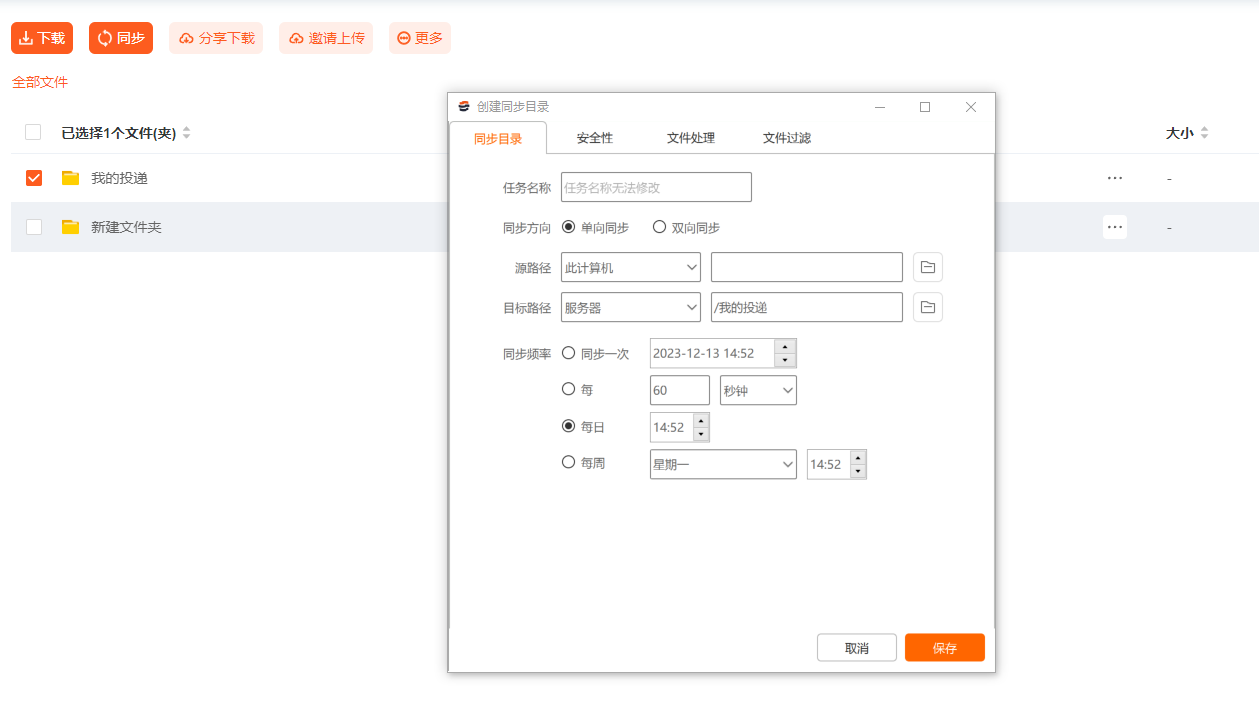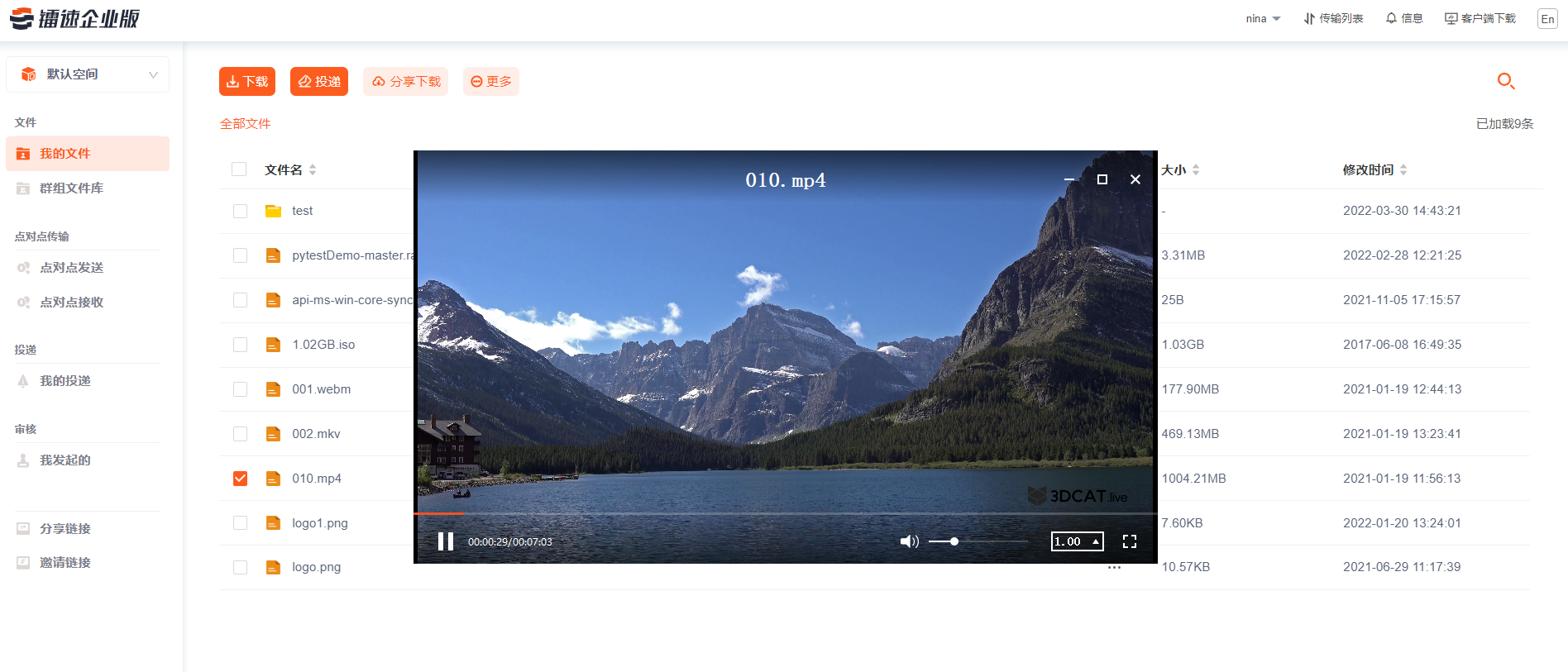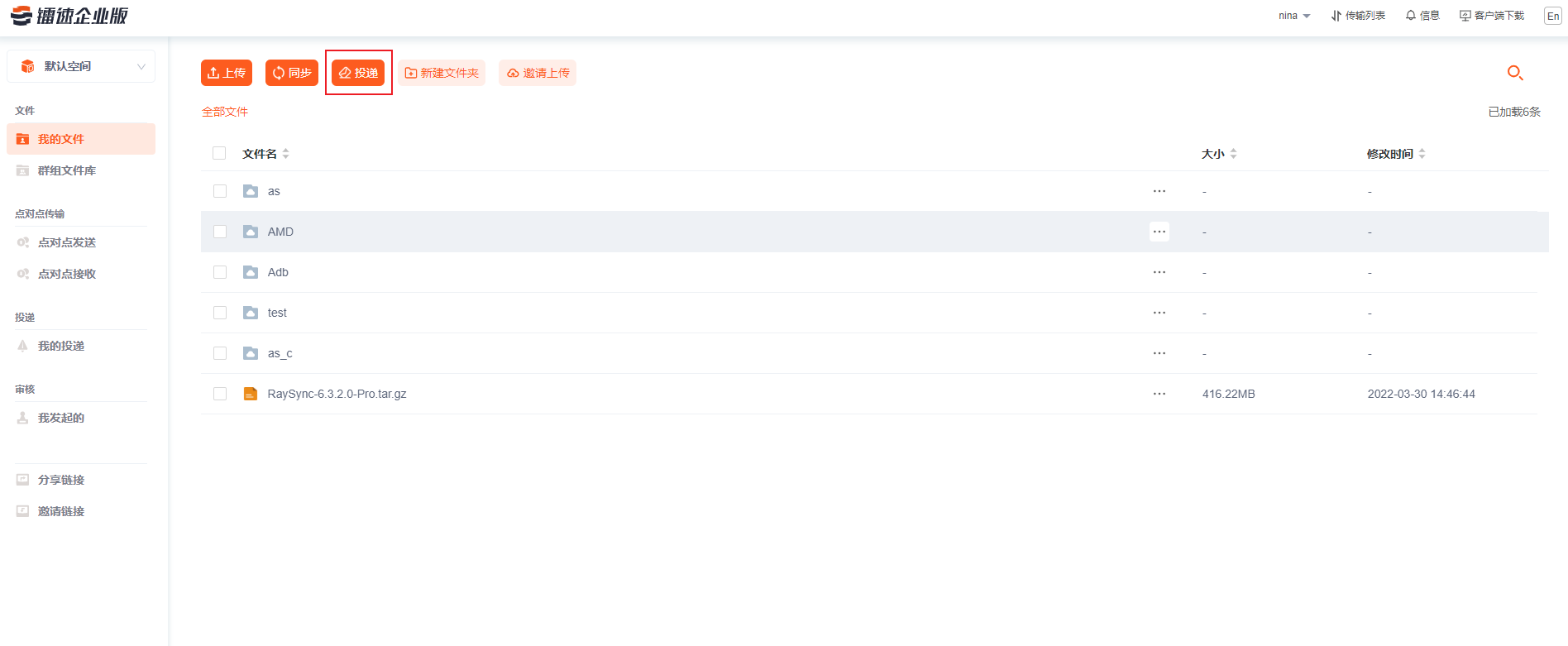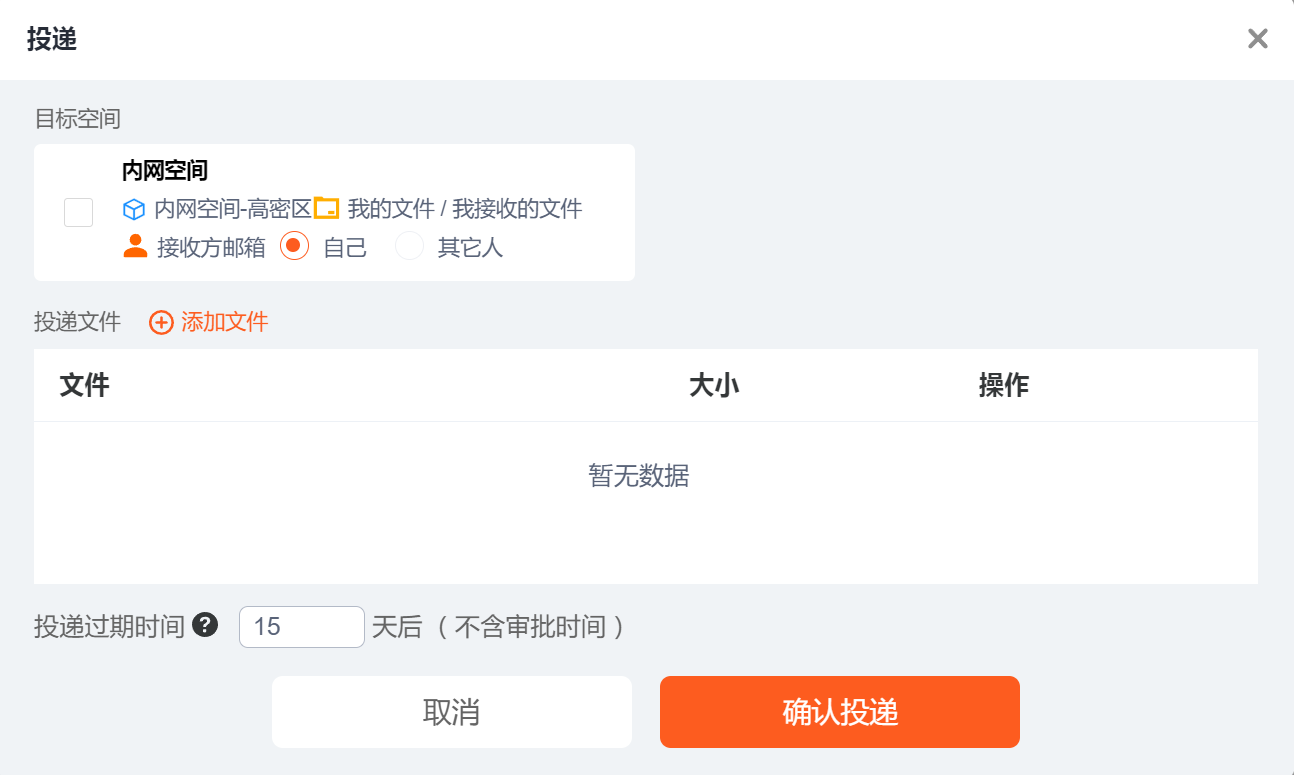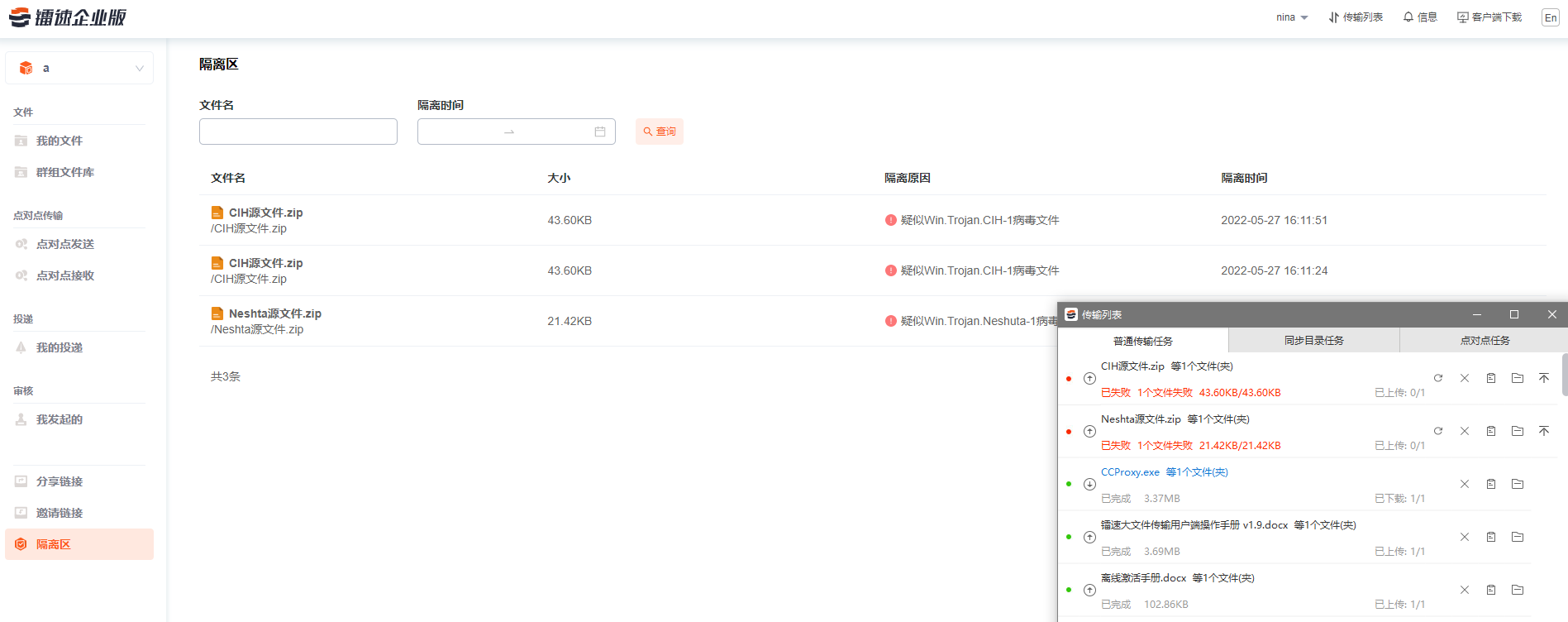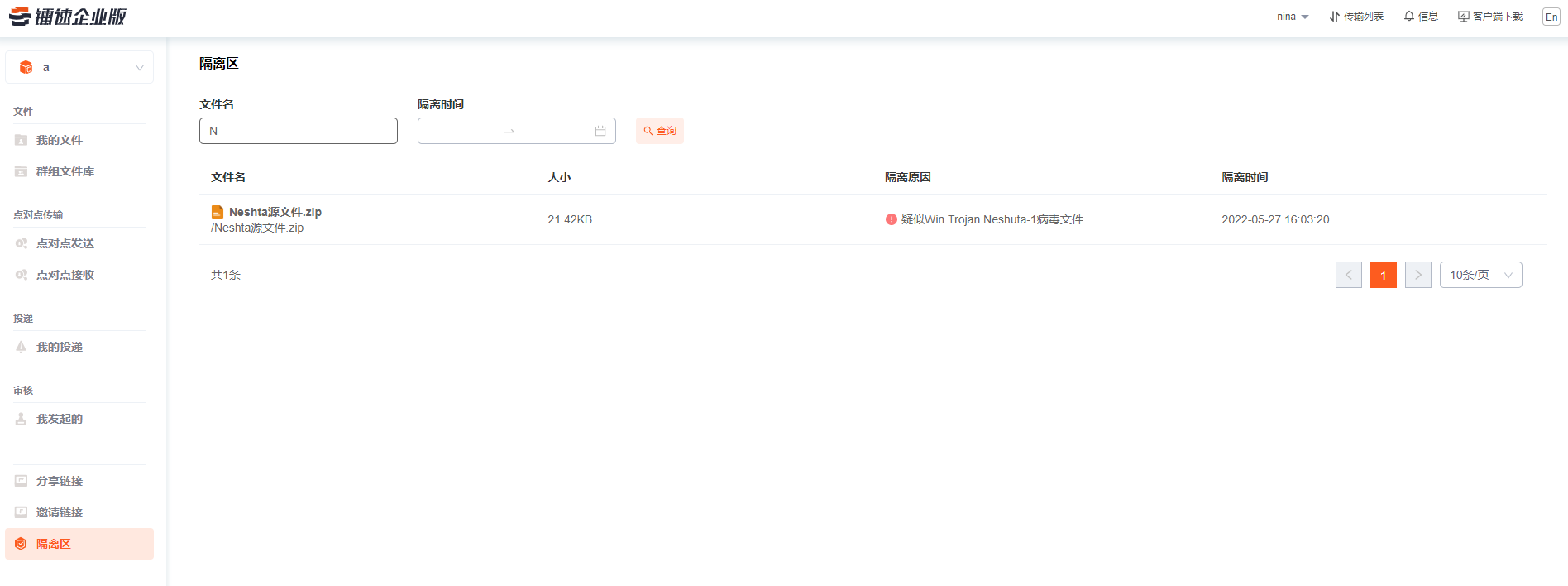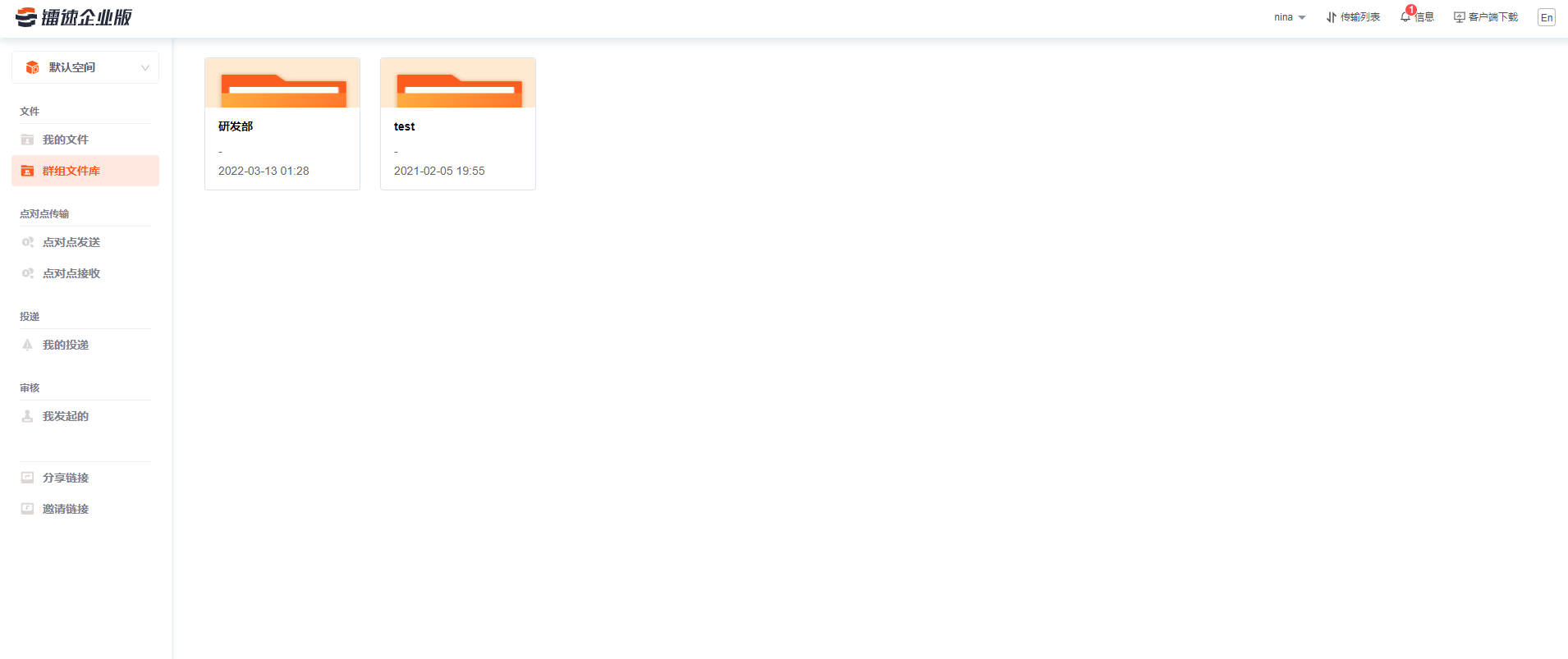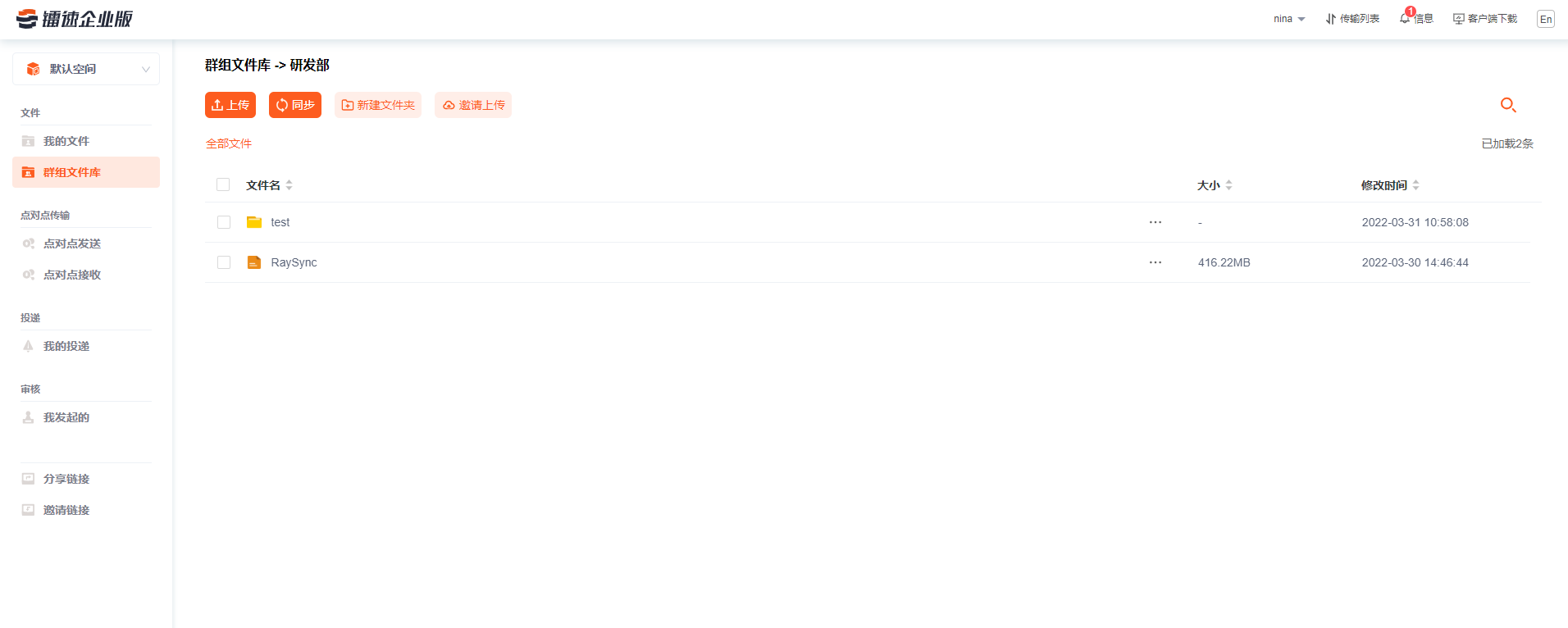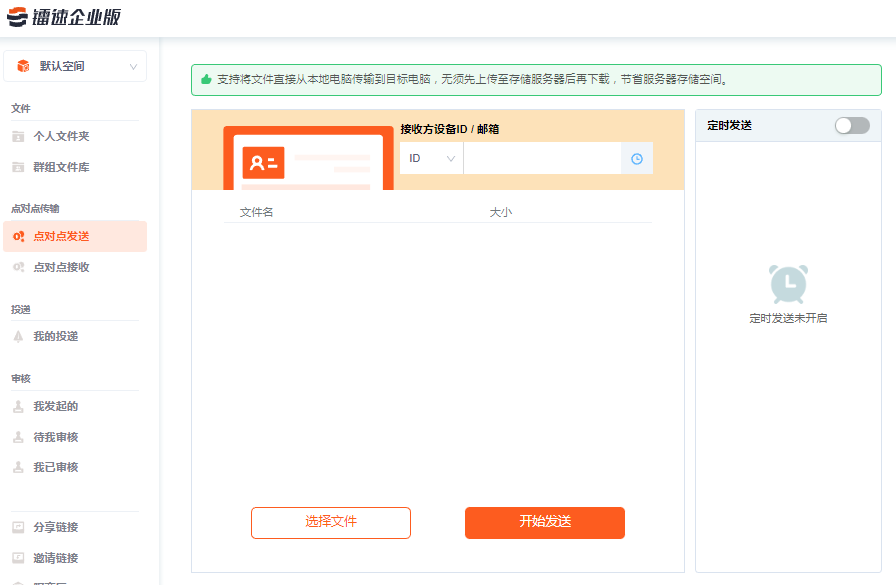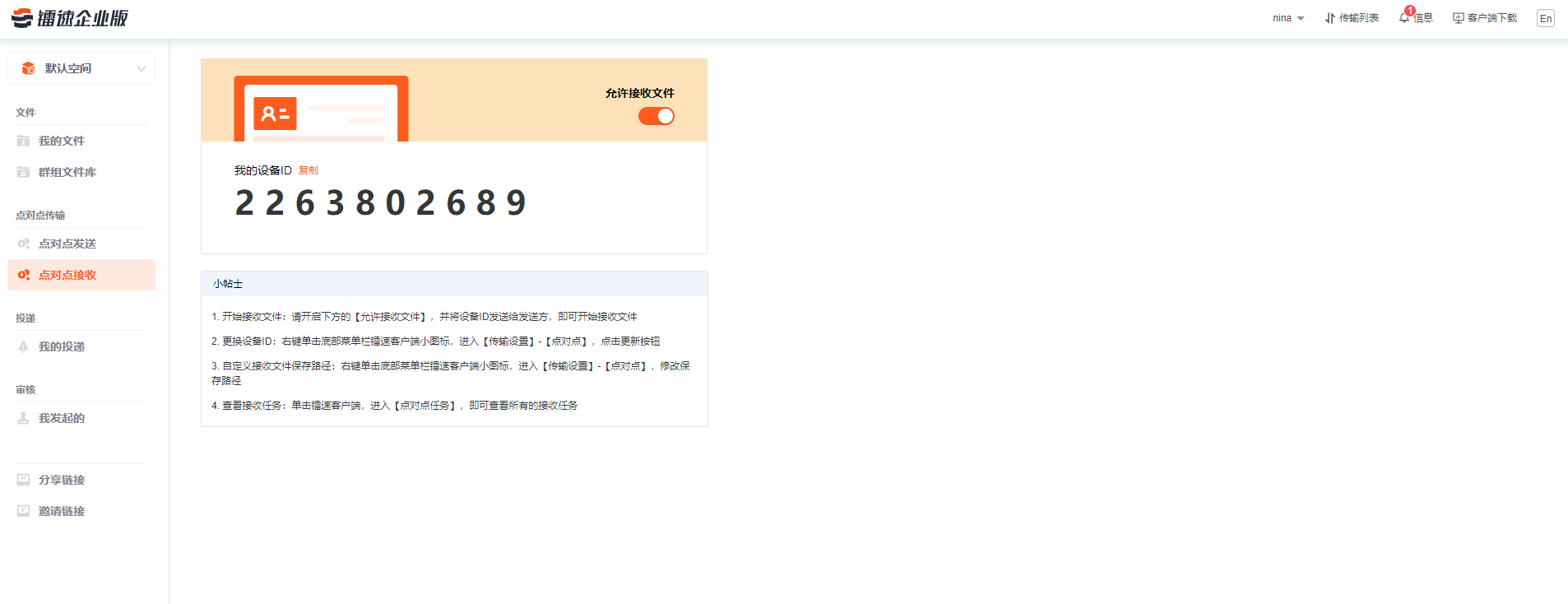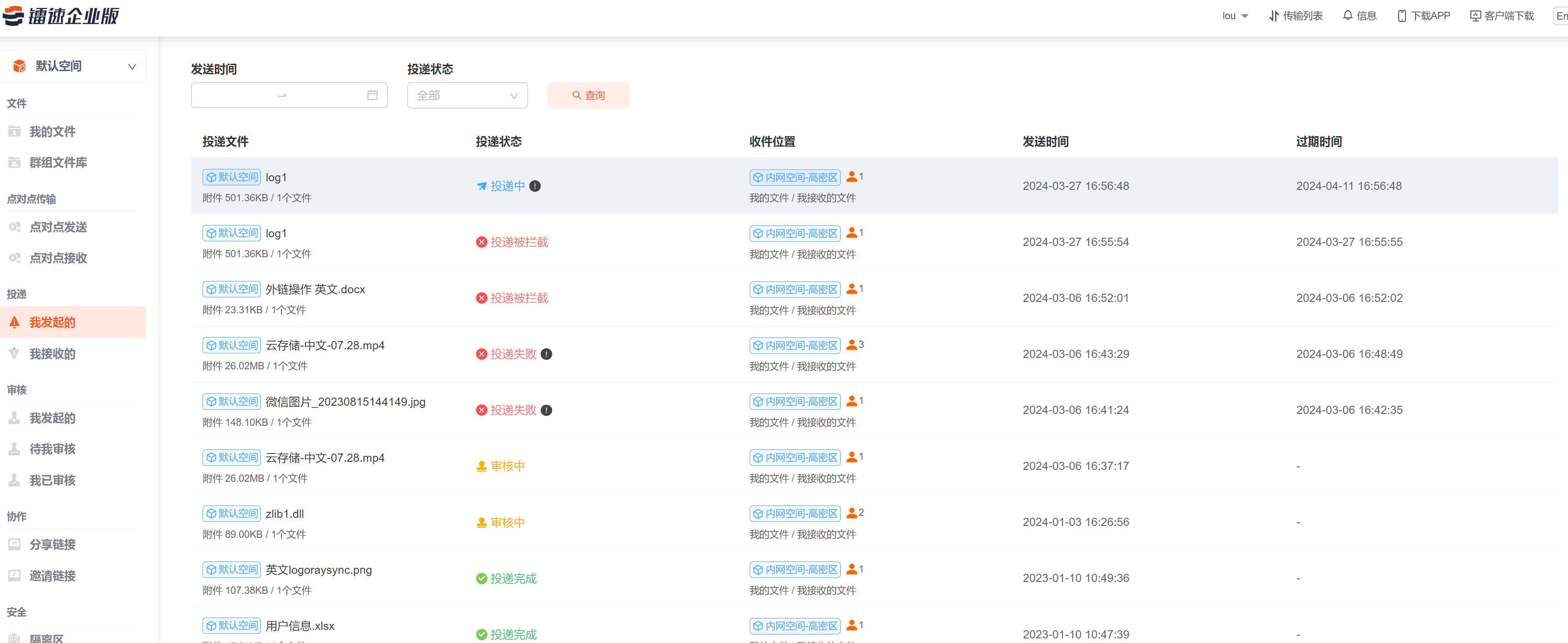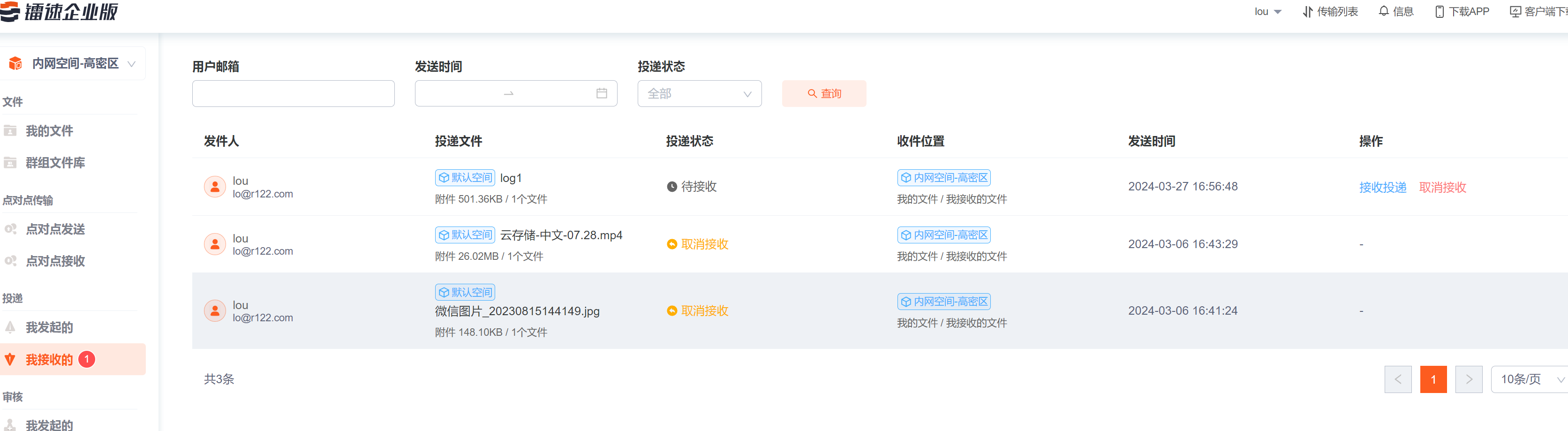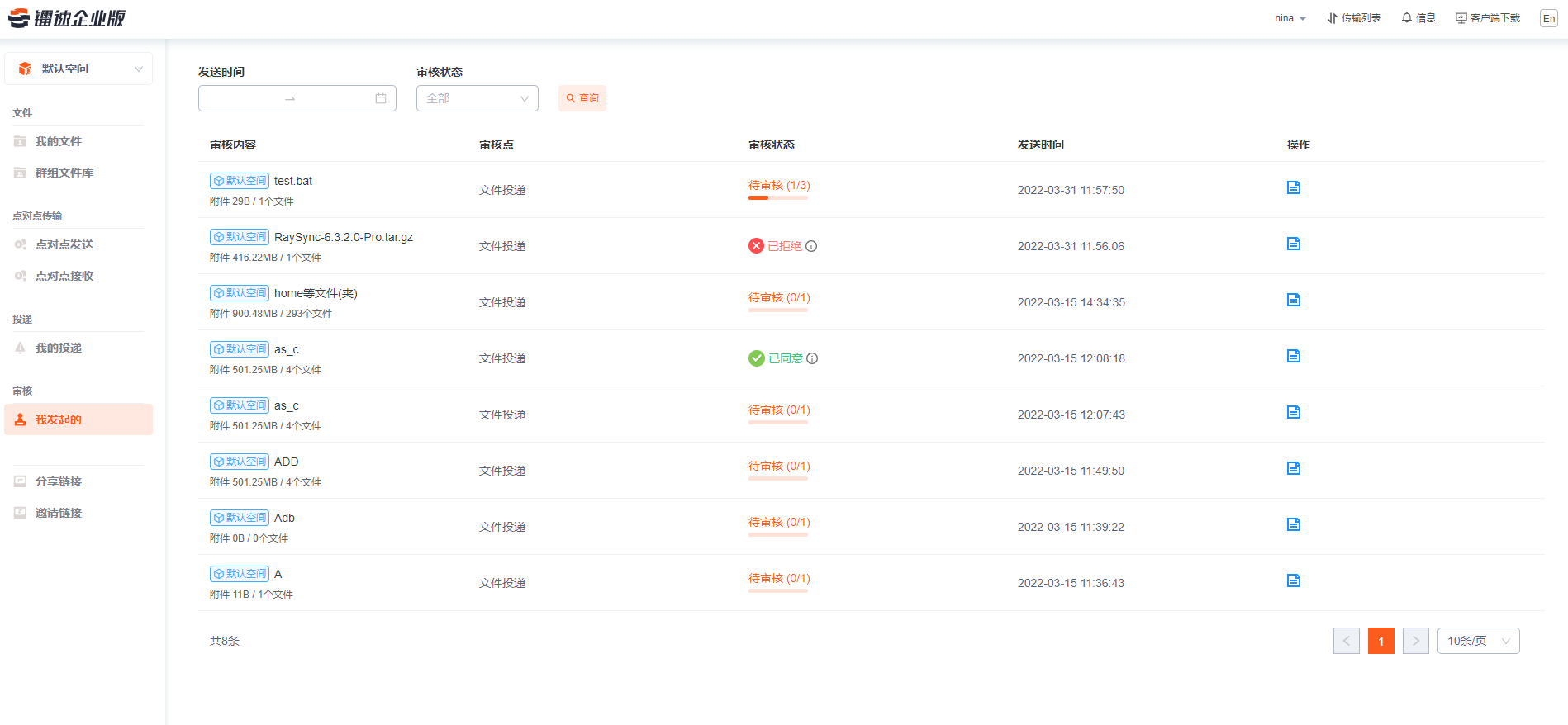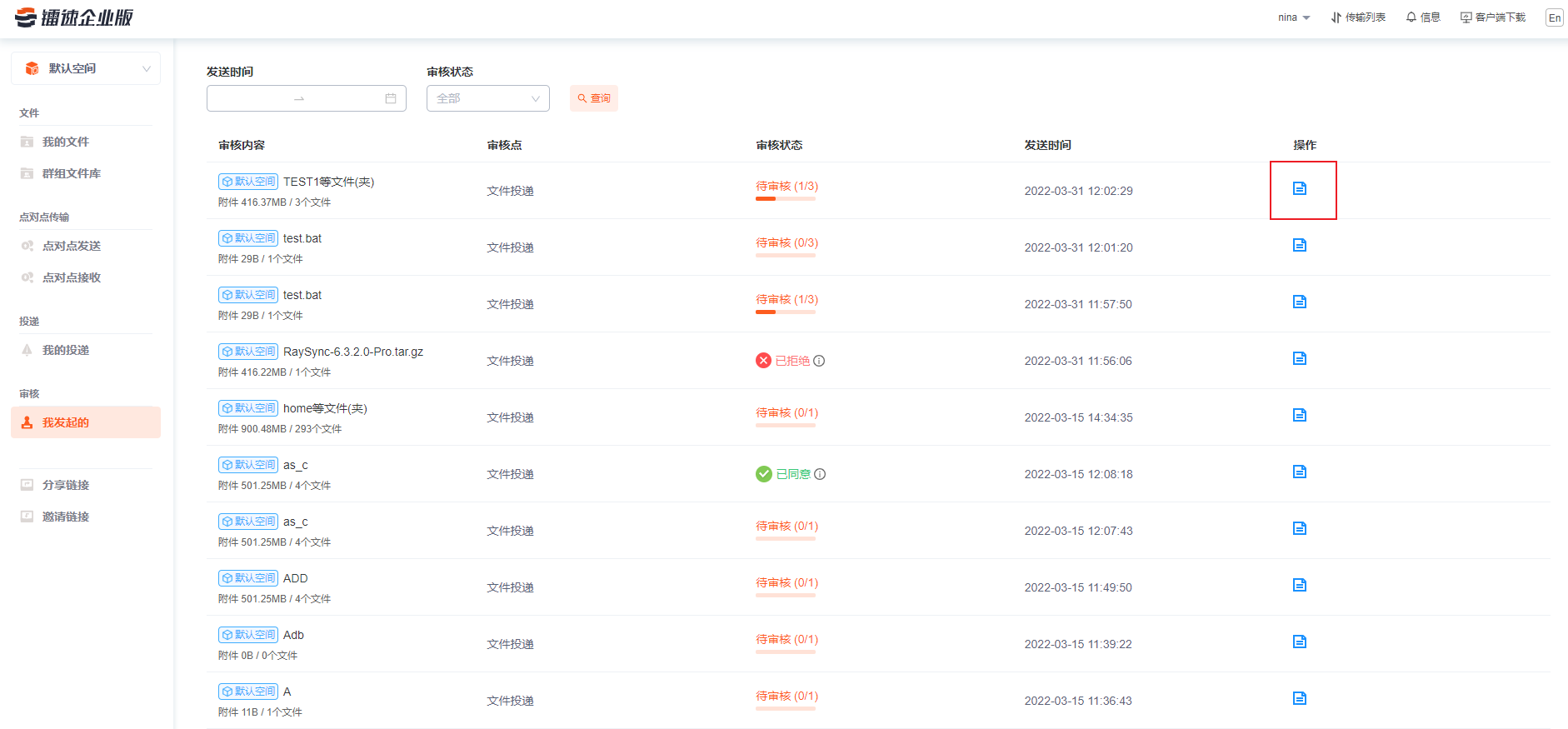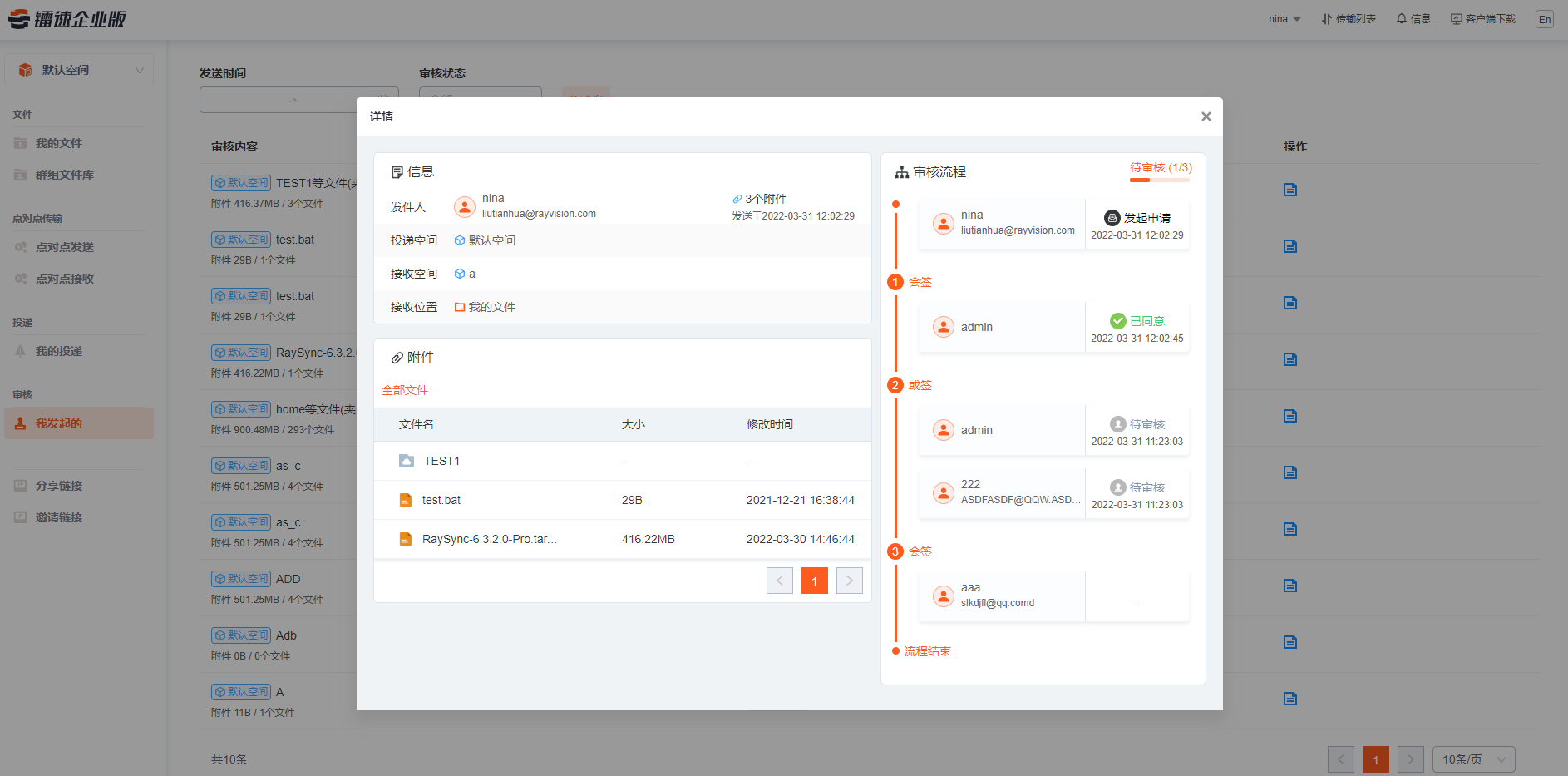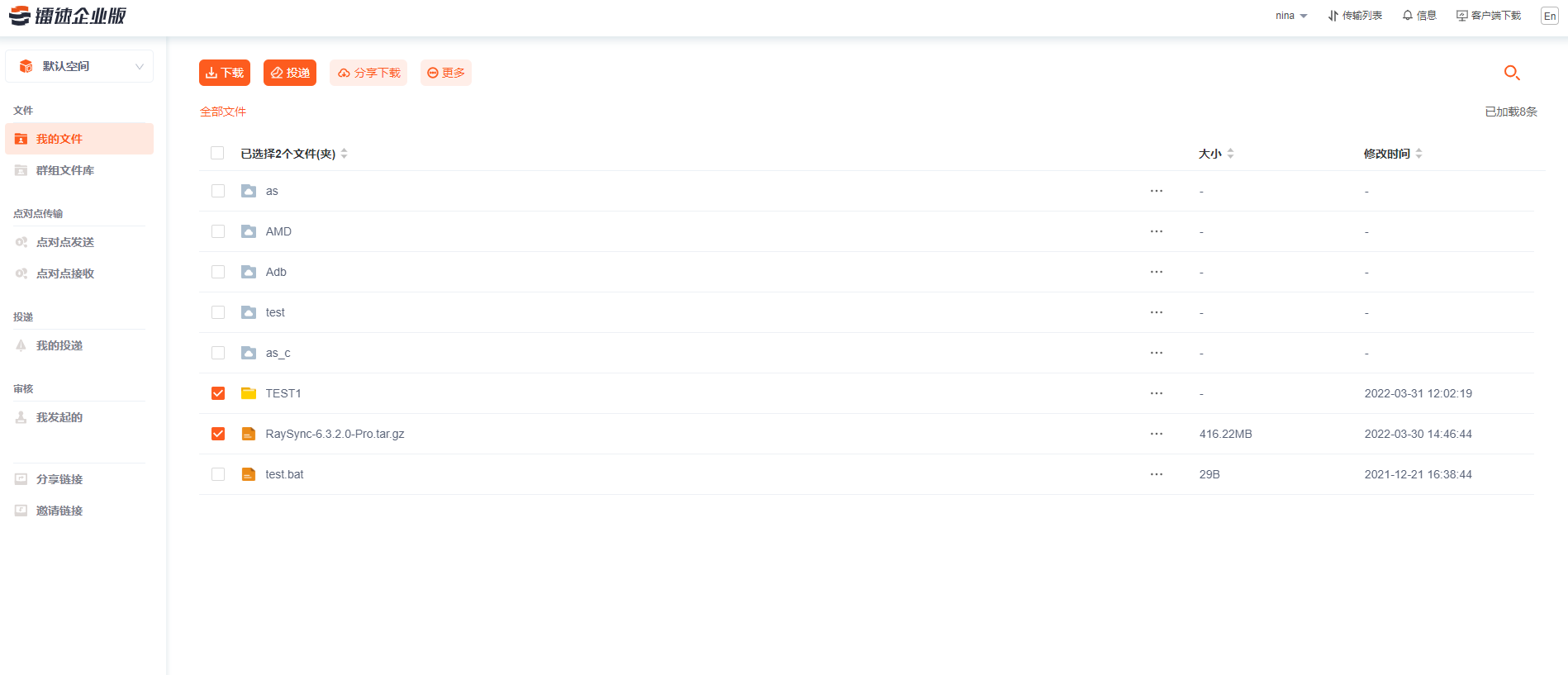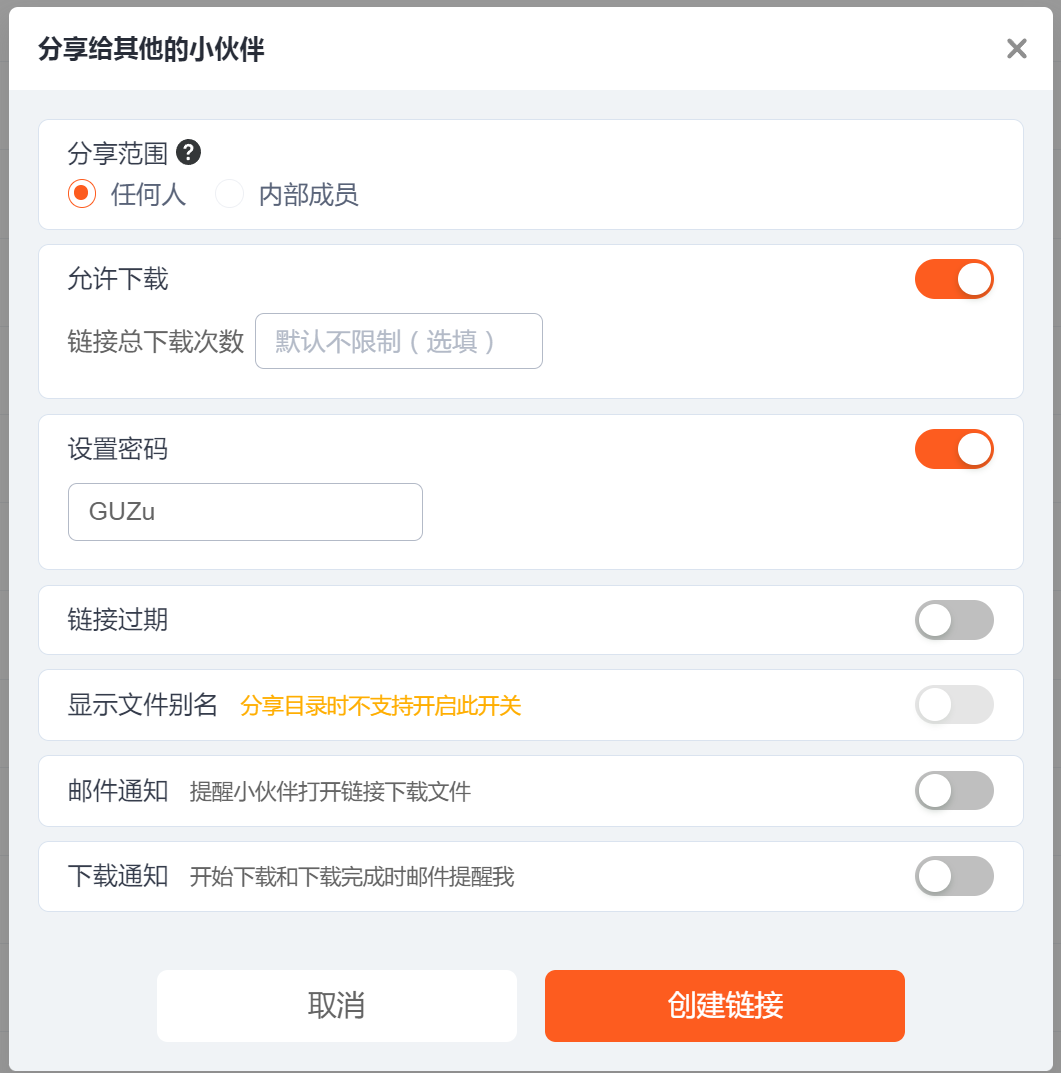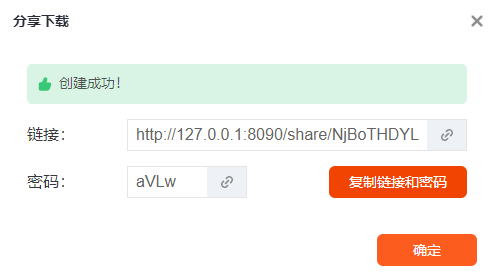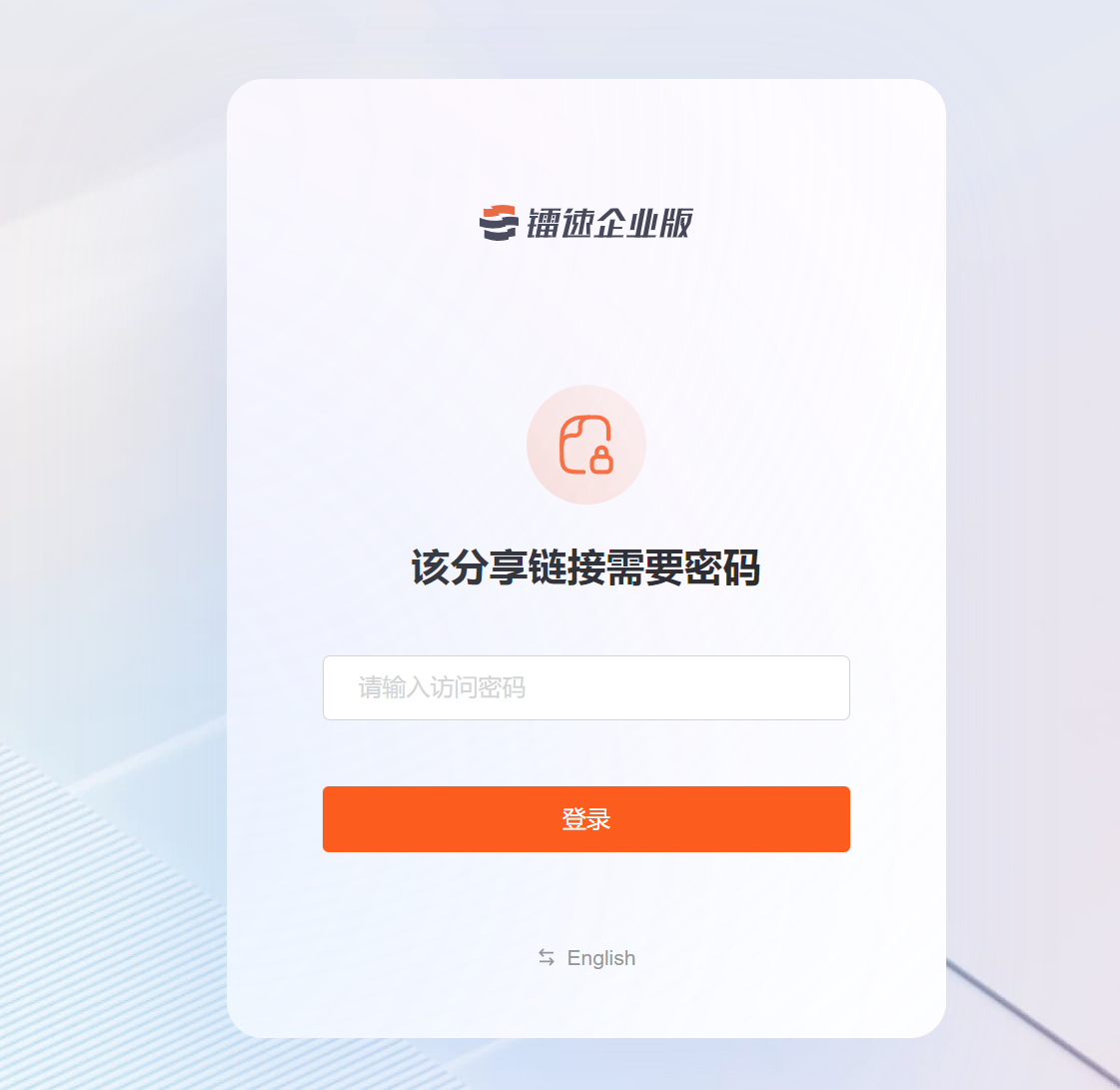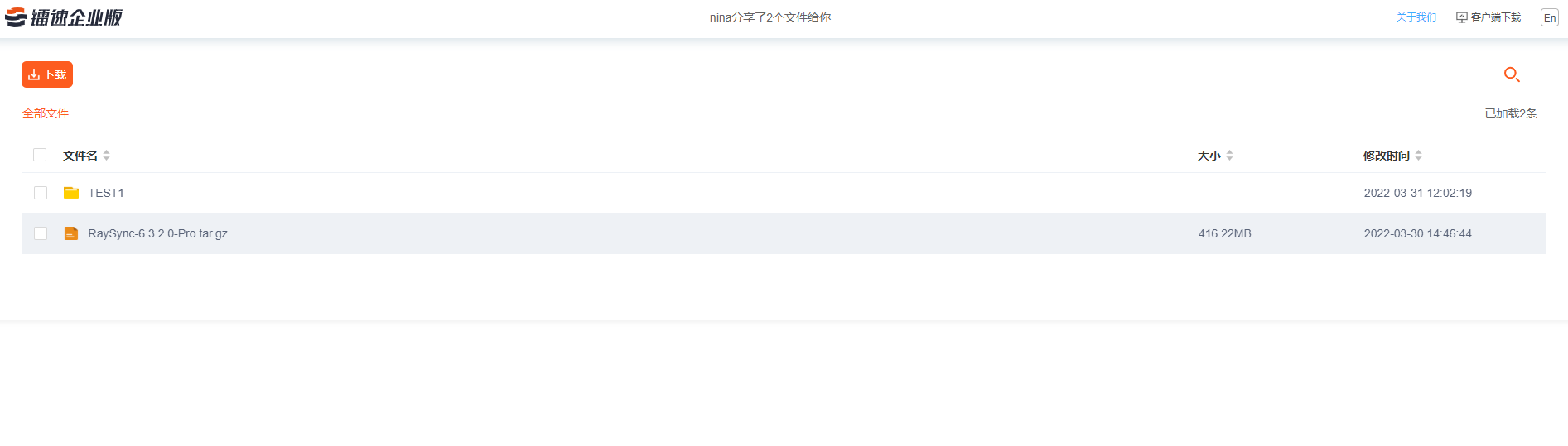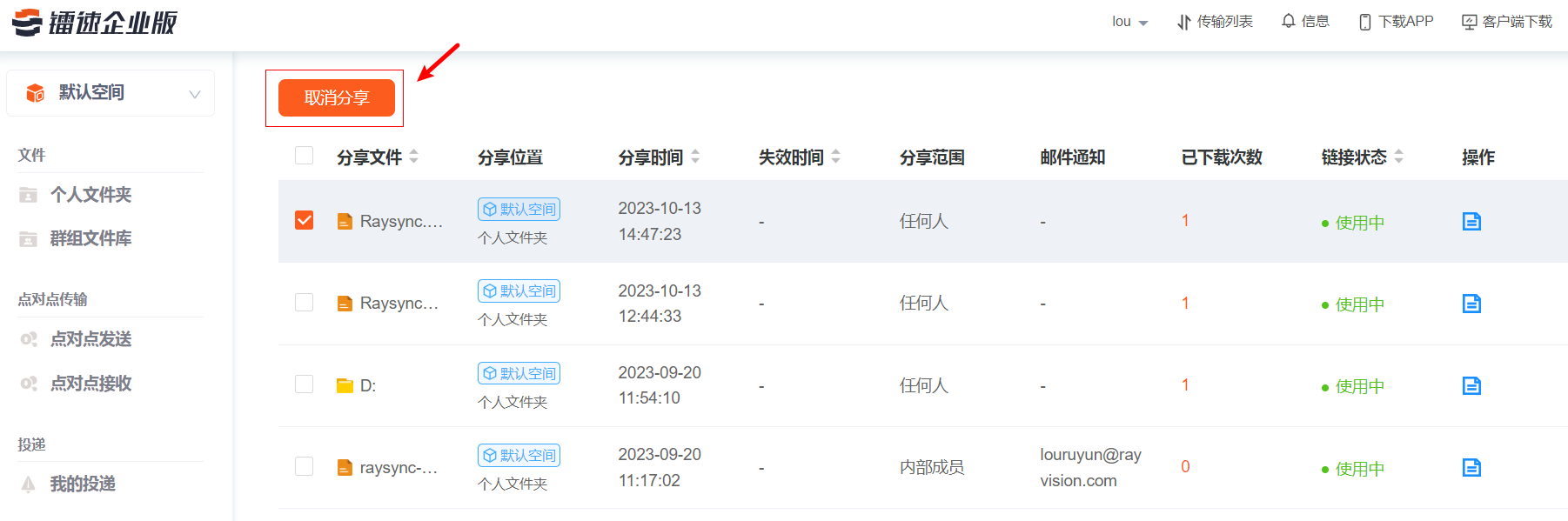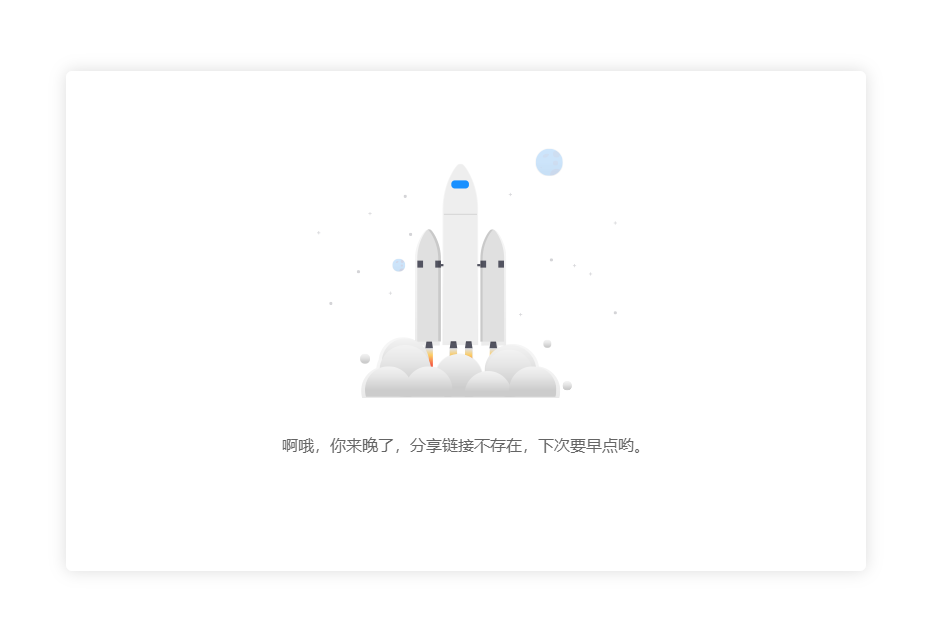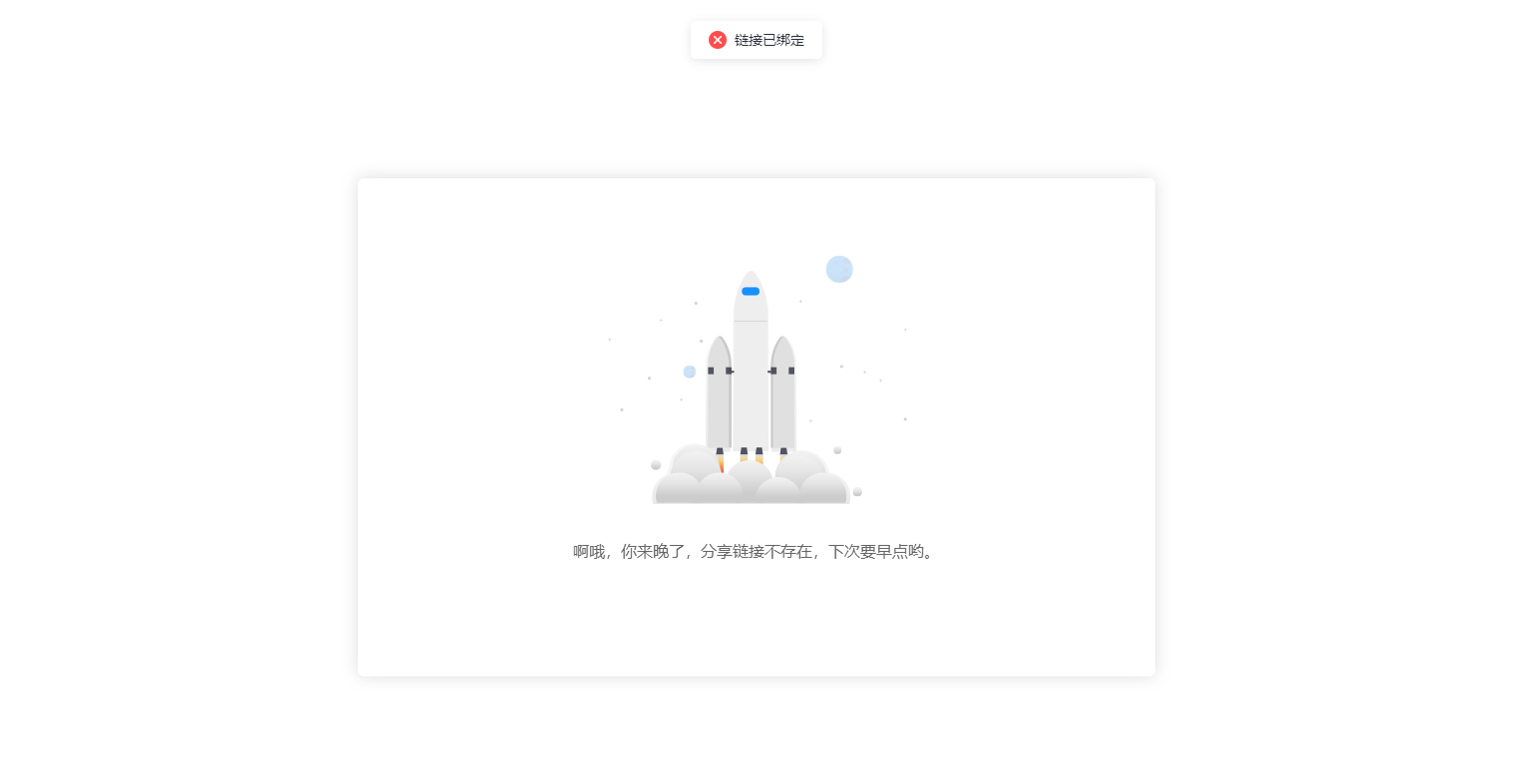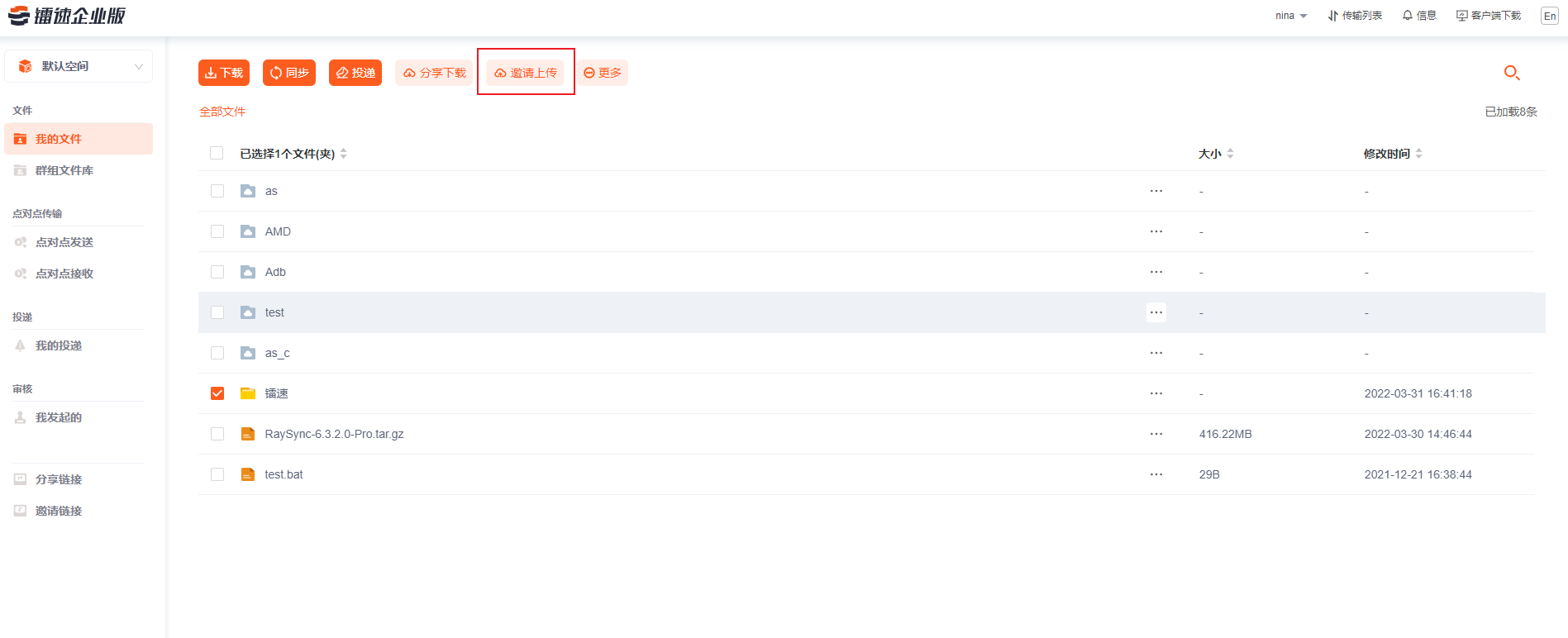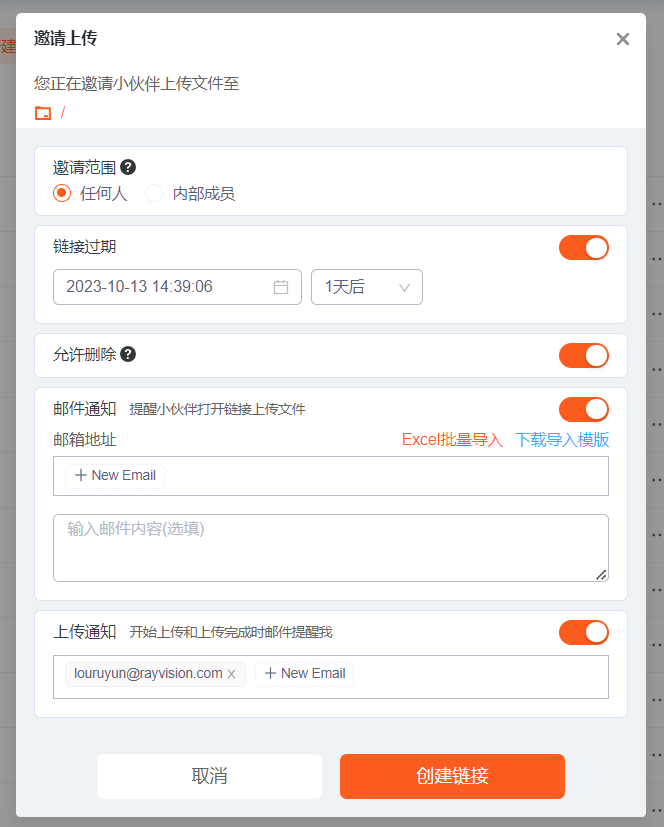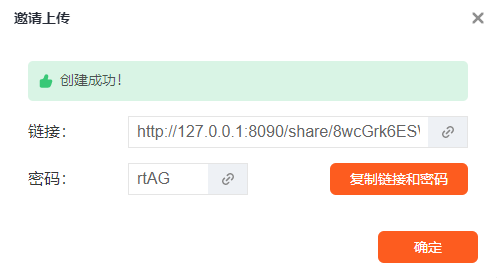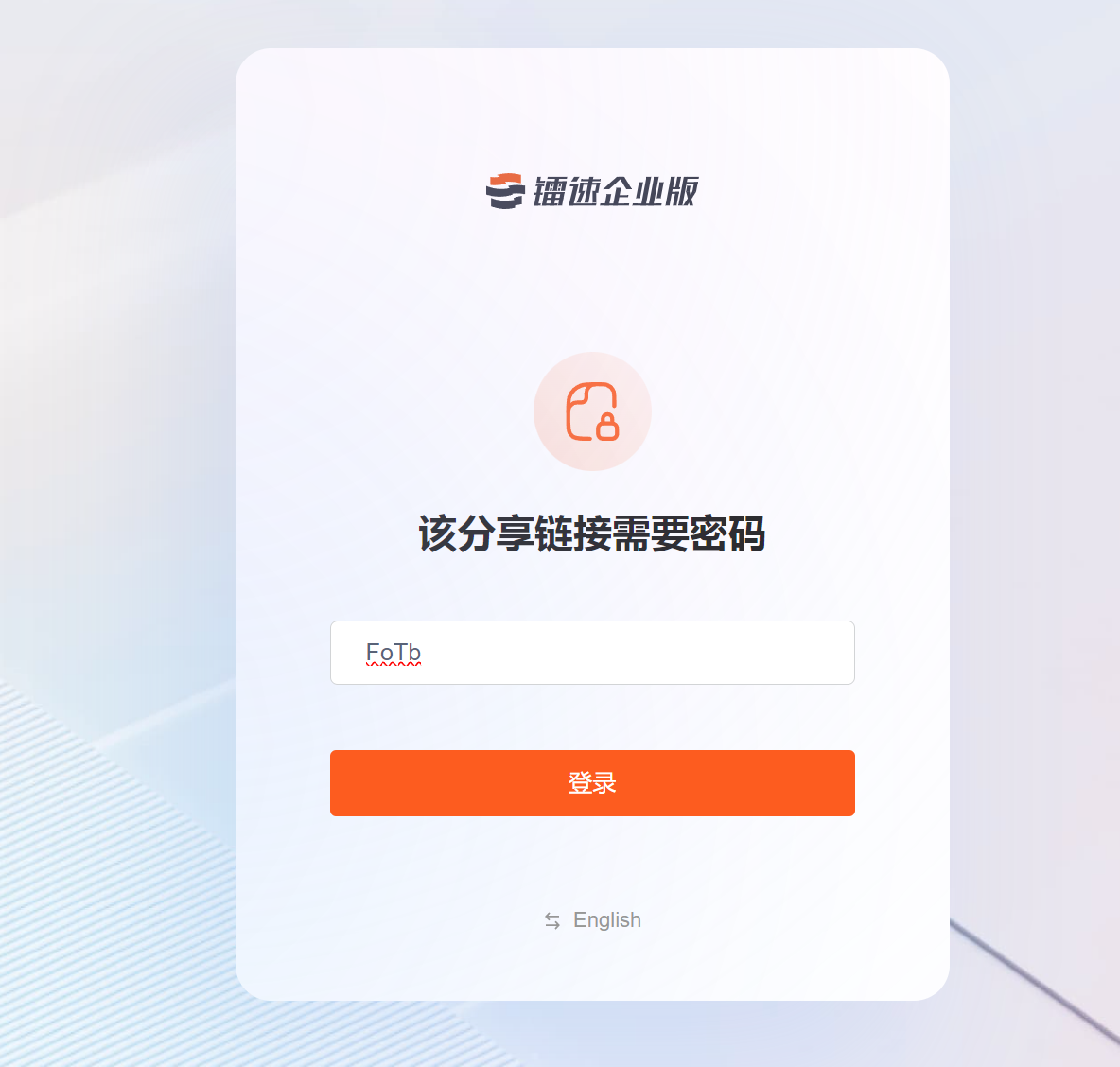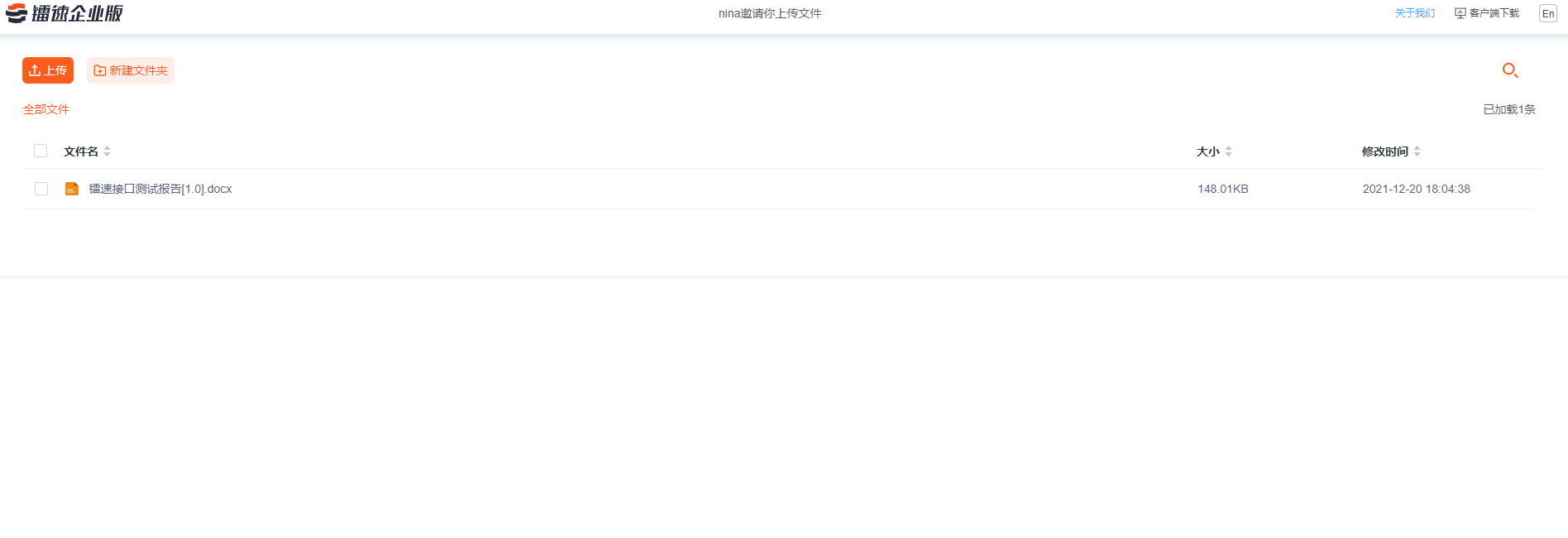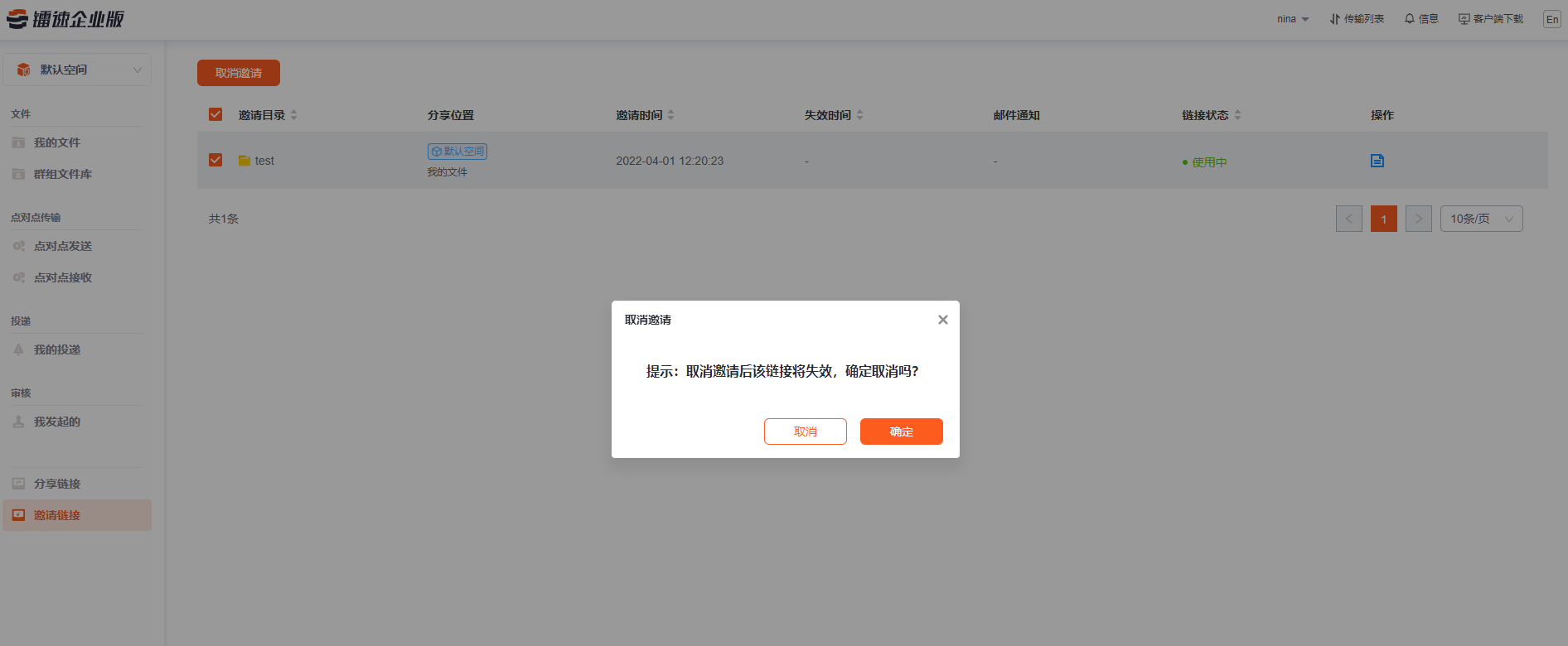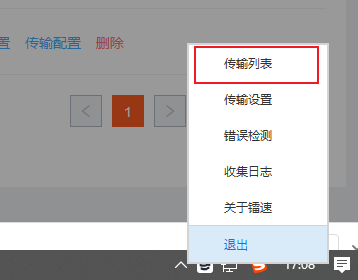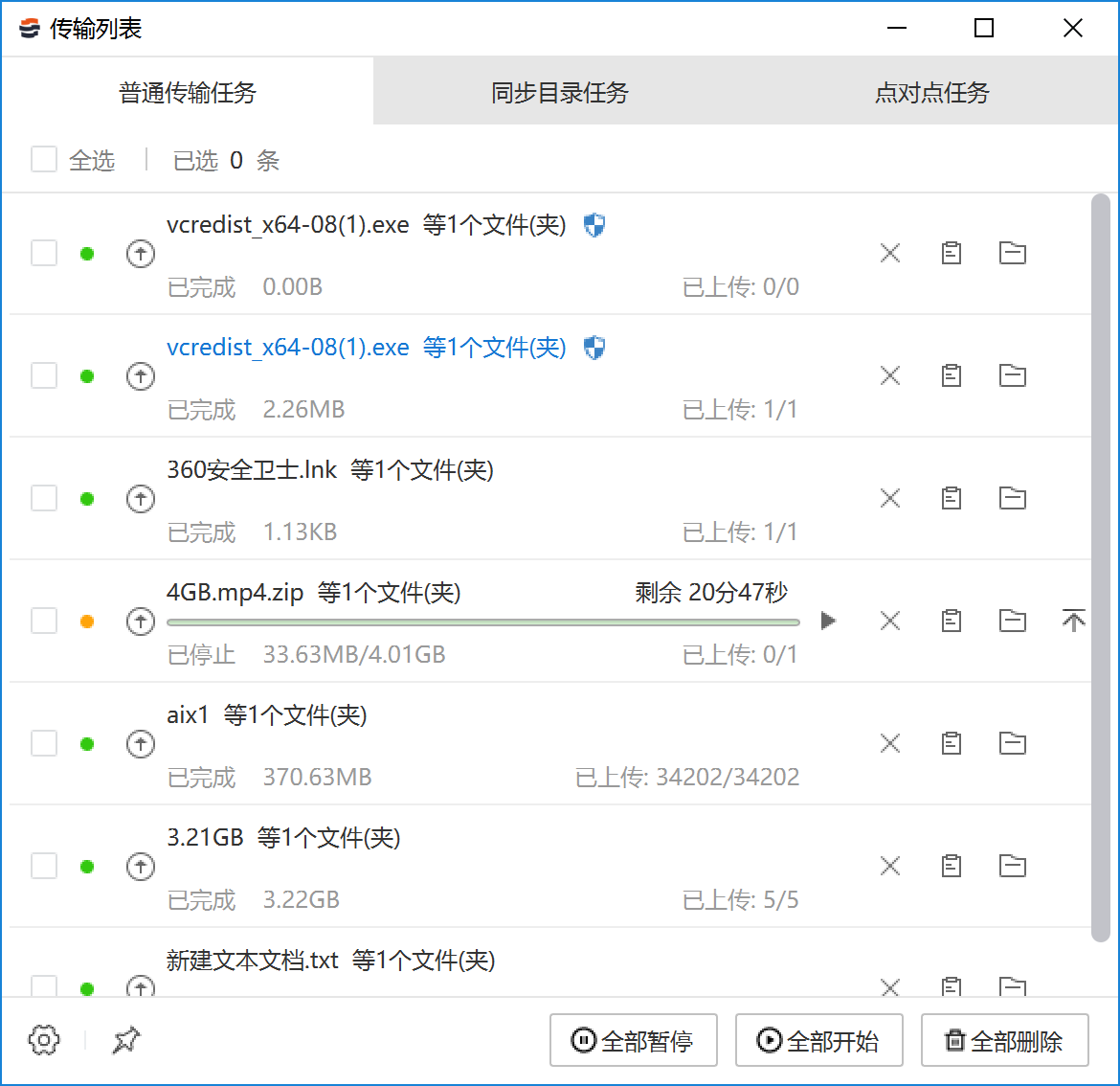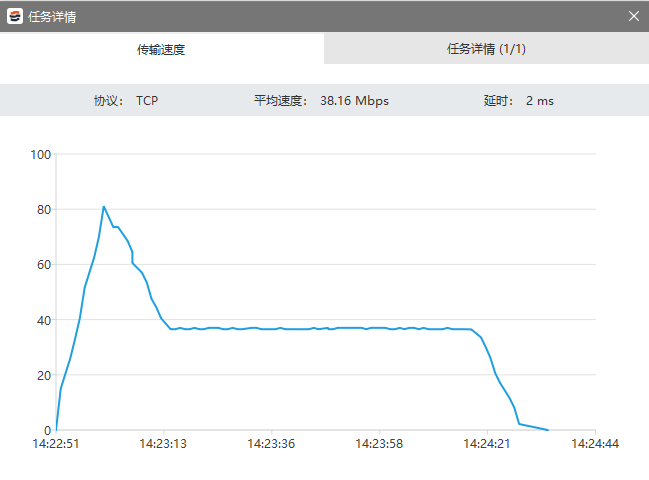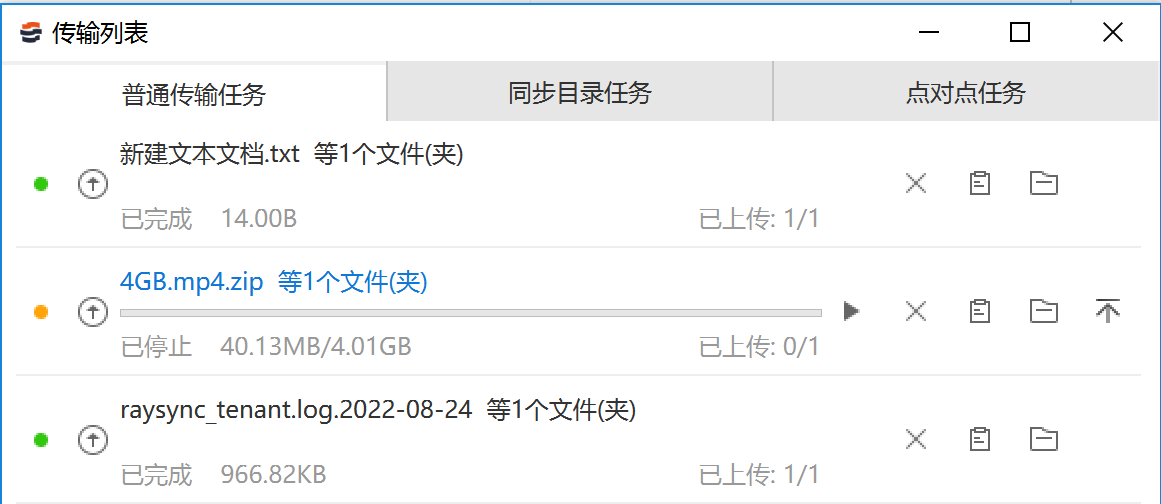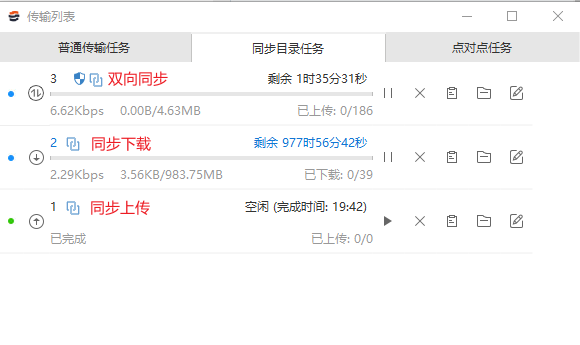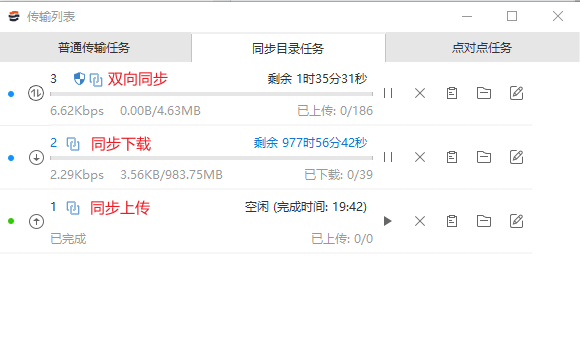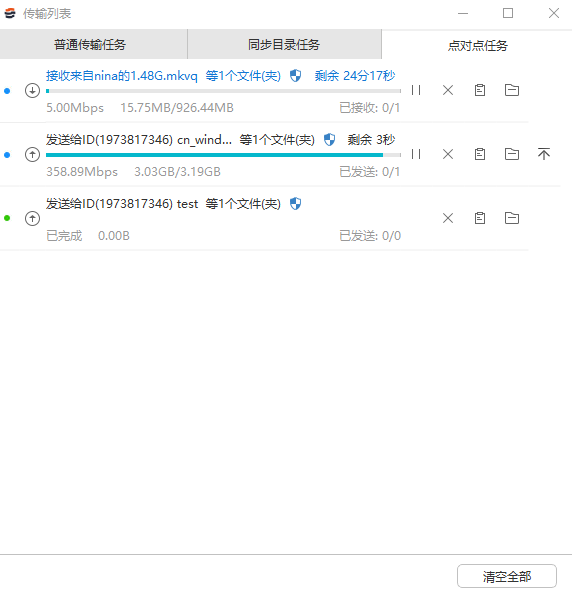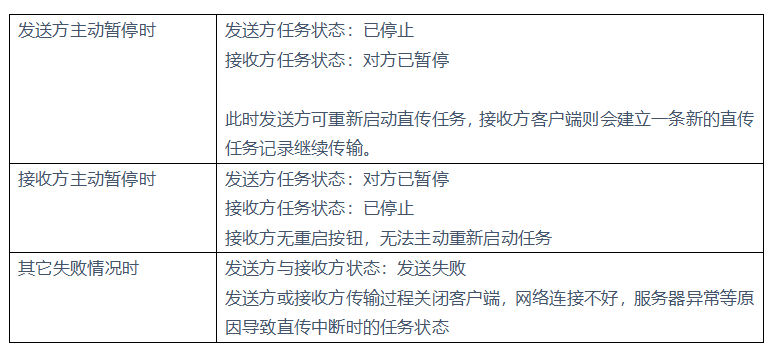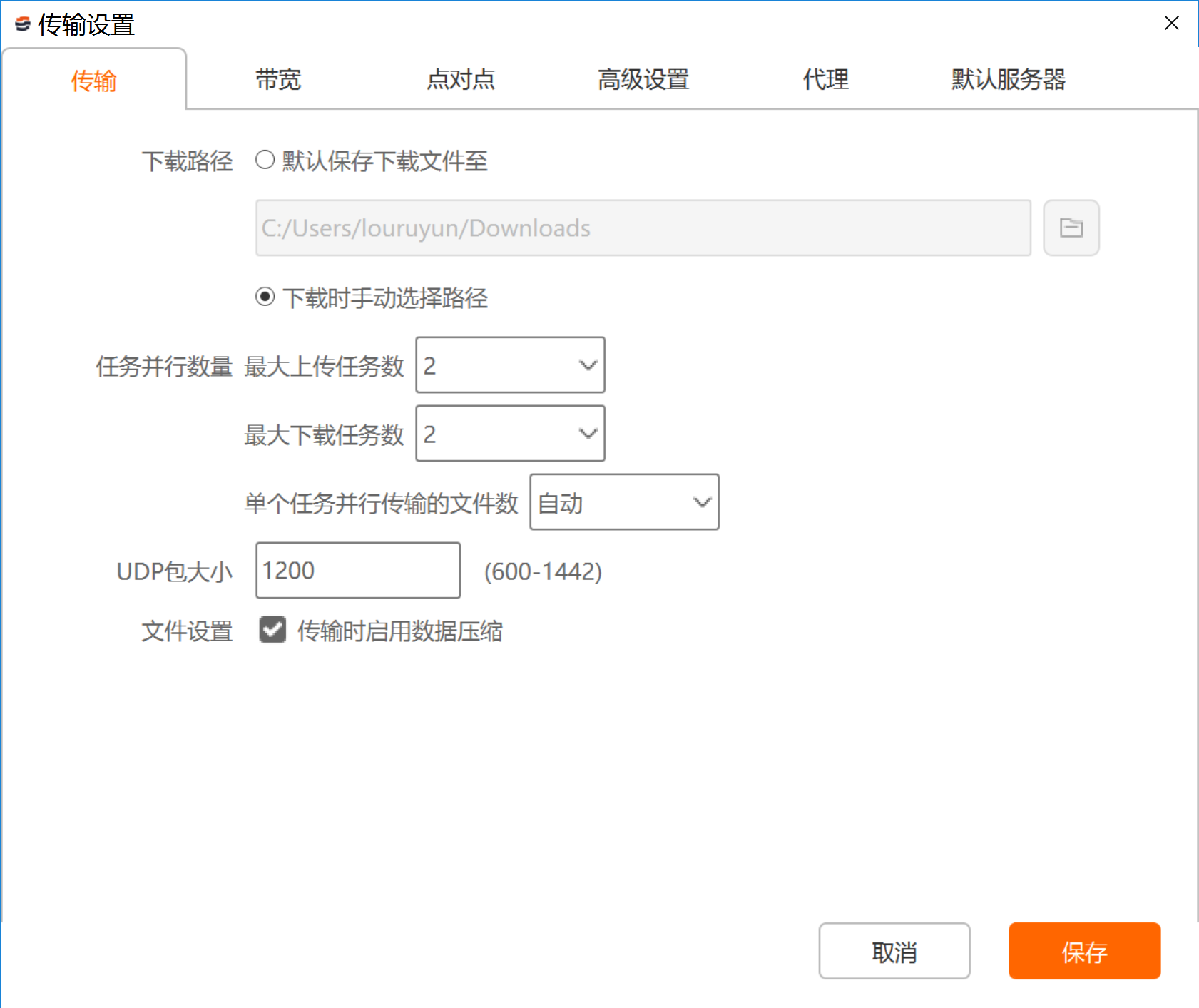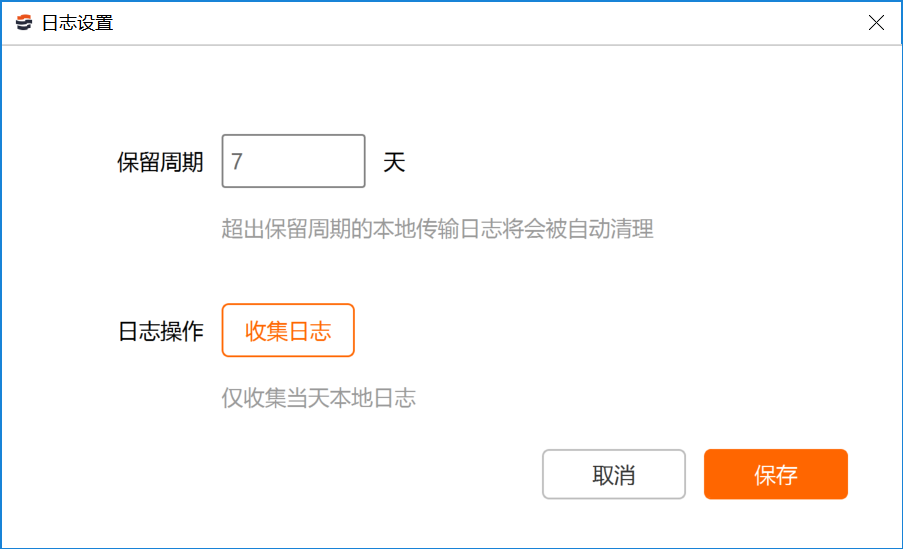v6.8.8.1
更新时间:2024-6-28
1. 点对点支持发送离线任务
3. 支持后管导航栏搜索
4. 离线激活流程支持界面化
5. 镭速端口合一化
8. 支持设置账号有效期
v6.8.8.0
更新时间:2024-3-26
7、限制最小速度
12、其他优化和已知bug修复
v6.7.8.5
更新时间:2024-1-24
4、客户端增加官网跳转和品牌宣传口号
6、GUI客户端创建同步任务在后管展示
v6.7.8.3
更新时间:2023-12-5
v6.7.8.2
更新时间:2023-9-19
5、登录界面以及分享链接界面改版
v6.7.8.0
更新时间:2023-8-14
v6.6.8.2
更新时间:2023-5-25
1、GUI客户端支持多选删除任务
2、后管增加客户端rsync、hash、加密强制开启或强制关闭按钮
3、镭速传输邮件通知增加任务名、所处位置、源路径、目标路径、任务详情
4、点对点支持定时任务
5、增加允许访问路径
6、修复已知bug
v6.6.8.0
更新时间:2023-3-20
1、服务器任务下发指定客户端
2、点对点传输支持输入邮箱进行发送
3、投递增加投递给其他人
4、审核增加用户端
5、任务日志增加平均速度和任务状态、失败原因
6、客户端增加日志清理和日志压缩
7、同步任务新增文件处理方式:自动删除源文件保留源目录结构
8、修复已知bug
v6.5.8.4
更新时间:2023-1-13
v6.5.8.0
更新时间:2022-11-23
1、增加敏感词检测
2、增加部门组织架构
3、导入ad域支持按组织导入
4、优化邮件通知模版
5、对用户增加免邮箱登录验证按钮
6、分享下载通知支持批量导入邮箱
7、ssl证书改为上传方式
8、传输任务增加ip归属地显示
9、服务器下发任务增加启动、暂停
10、服务器下发任务增加双向同步
11、服务器下发任务增加保留文件属性
12、命令行支持双向同步
13、命令行支持直接输入对象存储路径传输
14、修复已知bug
v6.4.8.0
更新时间:2022-08-30
1、服务器任务下发
2、传输日志改版
3、登录2FA验证
4、群组文件库增加管理员
5、速度配置增加Kb级单位
6、网络拓扑图
7、后管增加前台自定义模块
8、后管增加系统通知
9、前台增加APP下载二维码
10、修复bug
v6.3.8.0
更新时间:2022-06-02
1、支持网页HTTP方式下载(压缩为zip格式)
2、文件上传后支持杀毒
3、增加文件隔离区功能
4、增加回收站还原、删除功能
5、RayLicense离线激活码集成
6、同步增加按周同步
7、同步增加重命名功能
8、同步增加同步新文件
9、Mac客户端选择文件(夹)时支持快速选择挂载盘
10、邀请上传页面支持创建文件夹操作
11、禁止访问路径支持通配符方式
12、后台新增数据统计
13、网页支持上传文件夹
14、网页支持拖拽上传文件(夹)
15、导入、导出账户,批量编辑账户
16、传输实况增加进度显示
17、审核增加发送空间和接受空间触发条件
18、审核的触发条件文件类型新增【属于】类型
19、修复bug
v6.2.8.0
更新时间:2022-02-17
1、支持多空间
2、支持内网外空间访问限制
3、支持不同空间(内外网空间)的文件投递、不同服务器的文件投递
4、支持创建多管理员并配置管理员权限
5、支持复制账号
6、同步传输新增同步传输日志
7、支持在后管查看用户及群组文件
8、支持配置文件投递时配置审核策略
9、新增IP访问黑白名单
10、邀请上传支持新建文件夹
11、群组文件库支持分享下载、邀请上传
12、群组文件库支持单独指定每个成员的权限
13、客户端直传支持UDP方式连接对端
14、支持用户找回密码
15、UI布局调整
16、Bug修复
v6.0.0.8
更新时间:2021-09-27
1、支持免客户端进行新建文件夹、重命名、移动、复制、删除文件,查看属性、上传文件断点续传等操作
2、同步任务新增同步完成后,自动删除源目录的文件处理方式
3、同步任务新增仅同步一次的同步频率
4、新增定时传输任务管理
5、网页定制支持背景色、按钮色、登录框位置定制
6、点对点传输优化
7、分享链接和密码分开两封发送
8、命令行程序支持节点机统一管理
9、支持office cad 预览
10、其它bug修复
v5.0.8.8
更新时间:2021-06-09
1、增加文件自动清理
2、客户端增加任务优先级排序功能
3、支持google云存储
4、保持文件时间功能增加ctime、atime同步(仅支持windows)
5、支持软硬链接上传
6、用户个人空间可复制全路径
7、同步命令行支持http方式管理任务
8、客户端自动更新添加免责声明
9、分享链接需要记录下载的次数与IP,分享链接的传输日志需要与账号绑定
10、分享文件时增加密码设置开关
11、客户端增加文件并行数量设置
12、上传文件时可同时选择文件与文件夹
13、节点机管理在不配置客户端默认服务器时也可识别到机器
14、分享链接不用登录白名单限制
15、其它bug修复
v5.0.7.8
更新时间:2021-02-07
1、用户端支持文件图片视频在线预览
2、管理端增加视频预览水印设置
3、超时自动登出优化
4、管理端节点机管理支持在外网环境下识别不同的设备
5、管理端增加最大速度时间段的限制
6、支持国密标准
7、RaySSH 支持MacOS客户端
8、管理端增加单位配置:Bit Byte
9、管理端AD域增加按组导入功能
10、命令行功能优化
11、bug修复
v5.0.6.8
更新时间:2020-12-28
1、增加客户端资源管理
2、支持多存储配置
3、用户目录支持虚拟目录
4、客户端支持静默升级
5、同步文件增加过滤条件
6、同步目录增加追加写入功能
7、群组空间新增同步功能
8、登录IP白名单支持设置连续IP
9、传输文件支持黑名单设置
10、其它bug修复
v5.0.5.8
更新时间:2020-11-02
1、增加文件直传功能,用户客户端之间直接传输,数据不落地服务器,服务器仅进行数据流量中转
2、管理端对象存储功能支持微软Azure blob
3、镭速客户端UI及中英文文字优化
4、管理端三方鉴权用户支持批量设置默认权限
5、管理端新增管理员通知功能:通知功能包括两种 1)一是给用户网页前端发送通知 2)二是给用户发送邮箱通知
6、客户端开机自启动时,窗口最小化
7、管理端邮件通知署名根据公司名称来自定义
8、管理端TLS证书页面增加有效状态和无效状态
9、用户端邮箱配置,将密码改为非必选项
10、用户端支持邮箱登录
11、管理端账户信息增加状态在线与离线的状态显示
12、管理端IP白名单支持连续段。比如192.168.0.1到192.168.0.100段的IP,则写成:192.168.0.1-100
v5.0.4.8
更新时间:2020-10-30
1、用户端TCP连接时增加上传文件或文件夹按钮
2、管理端增加默认开启哈希校验和默认开启加密传输
3、管理端增加禁止非SSL连接的选项
4、传输客户端默认勾选开机自启动
5、用户端改为优先TCP传输
6、管理端展示镭速服务器上所有盘的空间容量及已使用空间
7、管理端在邮箱配置处,增加测试按钮
8、管理端邮箱配置和三方鉴权邮箱添加常用邮箱的SMTP配置
9、管理端邮箱SMTP支持STARTTLS加密方式对接
10、管理端可控制用户端是否选择以用户端配置的邮箱发送
11、管理端License控制项增加用户数量的显示
12、管理端用户账号增加IP白名单列表配置
13、管理端邮箱格式校验升级
14、传输客户端UI优化
15、管理端增加TCP传输文件大小限制
16、其他bug修复
v5.0.3.8
更新时间:2020-10-30
1、适配Mac系统Dark模式显示
2、更新Mac系统logo图标
3、在镭速后台管理控制台上添加第三方Http(s)鉴权
4、传输命令行支持通配符的方式进行上传下载文件
5、传输命令行支持移动
6、传输命令行支持指定修改目标文件名
7、在Web后台支持四种传输协议配置:UDP/TCP自动选择(多少毫秒内使用TCP)、只使用UDP传输、只使用TCP传输、系统默认
8、同步任务支持双向同步:双向同步按照顺序进行,先进行客户端-->服务端上传同步,再进行下载服务器-->客户端下载同步
9、分享下载与邀请上传复制链接弹窗UI优化
10、软件插件下载提示UI优化
11、后台管理UI优化
12、支持rsync下载校验:下载文件时,如果下载目录有同名文件,会与服务器上文件进行比较,服务器只发送不相同的数据进行下载
13、LDAP鉴权增加“导入账号”按钮,用户配置完成LDAP信息后,可以主动将LDAP内的账户导入到镭速服务器上
14、支持镭速用户主目录设置部分目录不可见
15、其它bug修复
v5.0.2.8
更新时间:2020-10-30
1、网页端支持免客户端启动上传下载
2、Raysync/Pro/Enterprise 根据不同的License做前端显示区分
3、支持librsync算法对文件变更进行检查
4、IOS产品开发
5、镭速软件支持按流量进行授权
6、在线License和离线License支持指定账号数量
7、分享邮件国际化处理
8、传输日志分页
9、其它bug修复
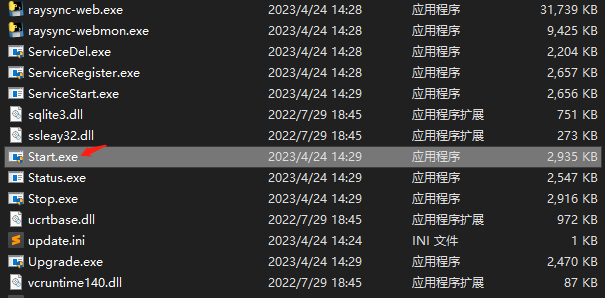
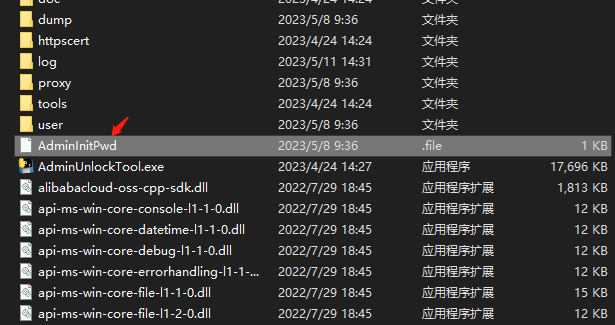

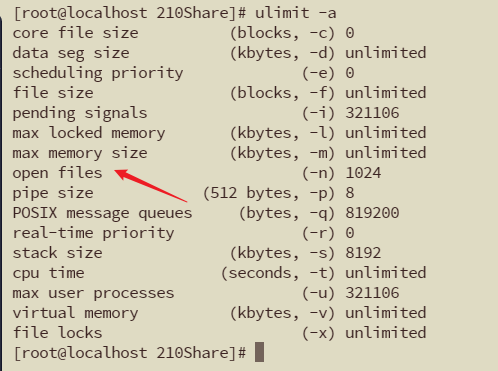
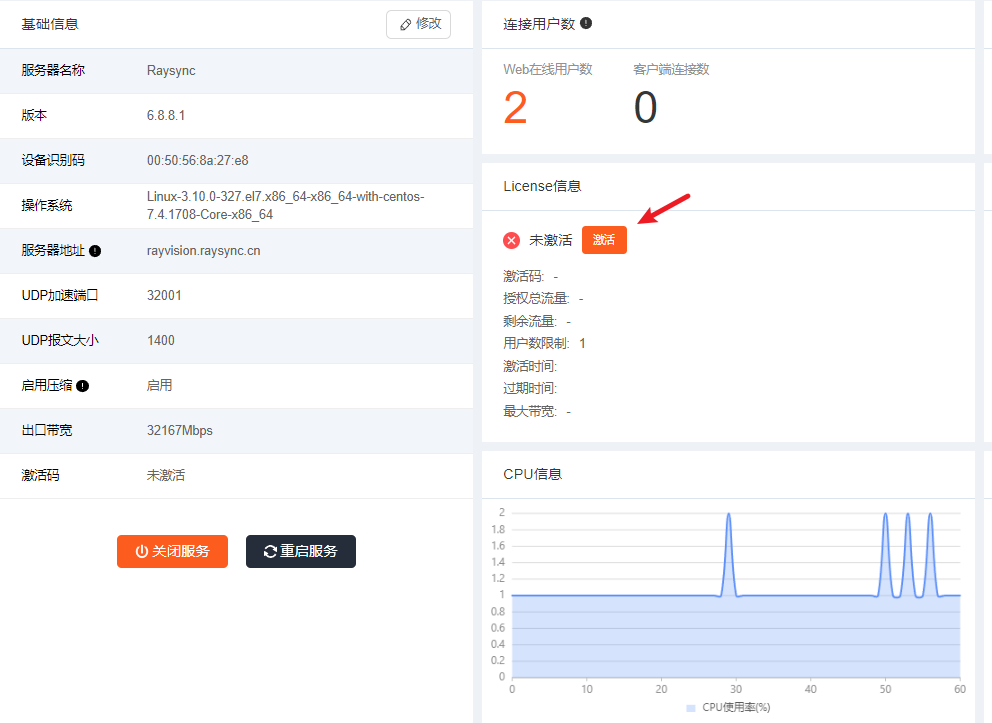
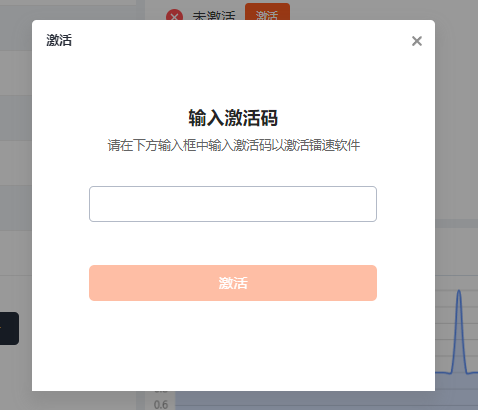
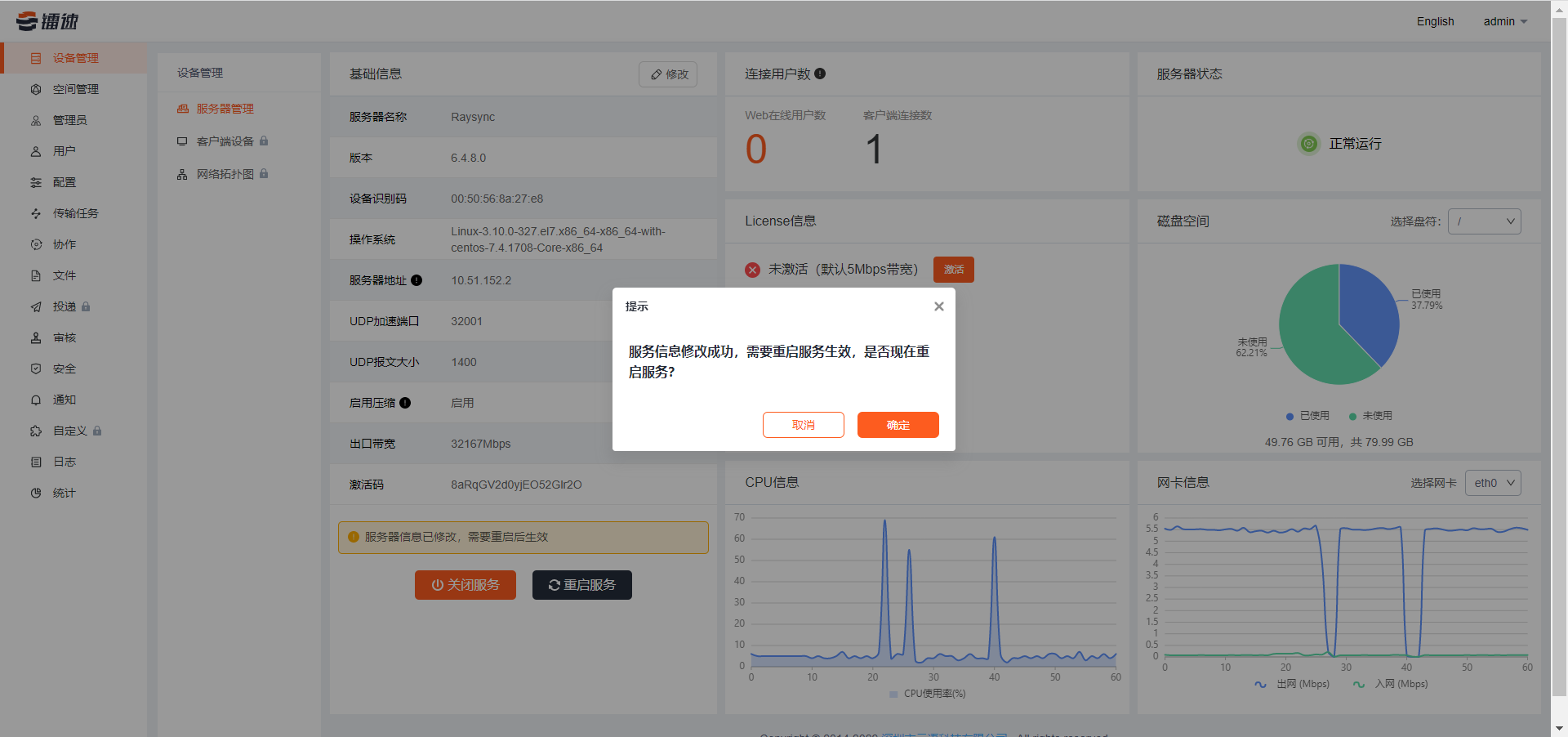
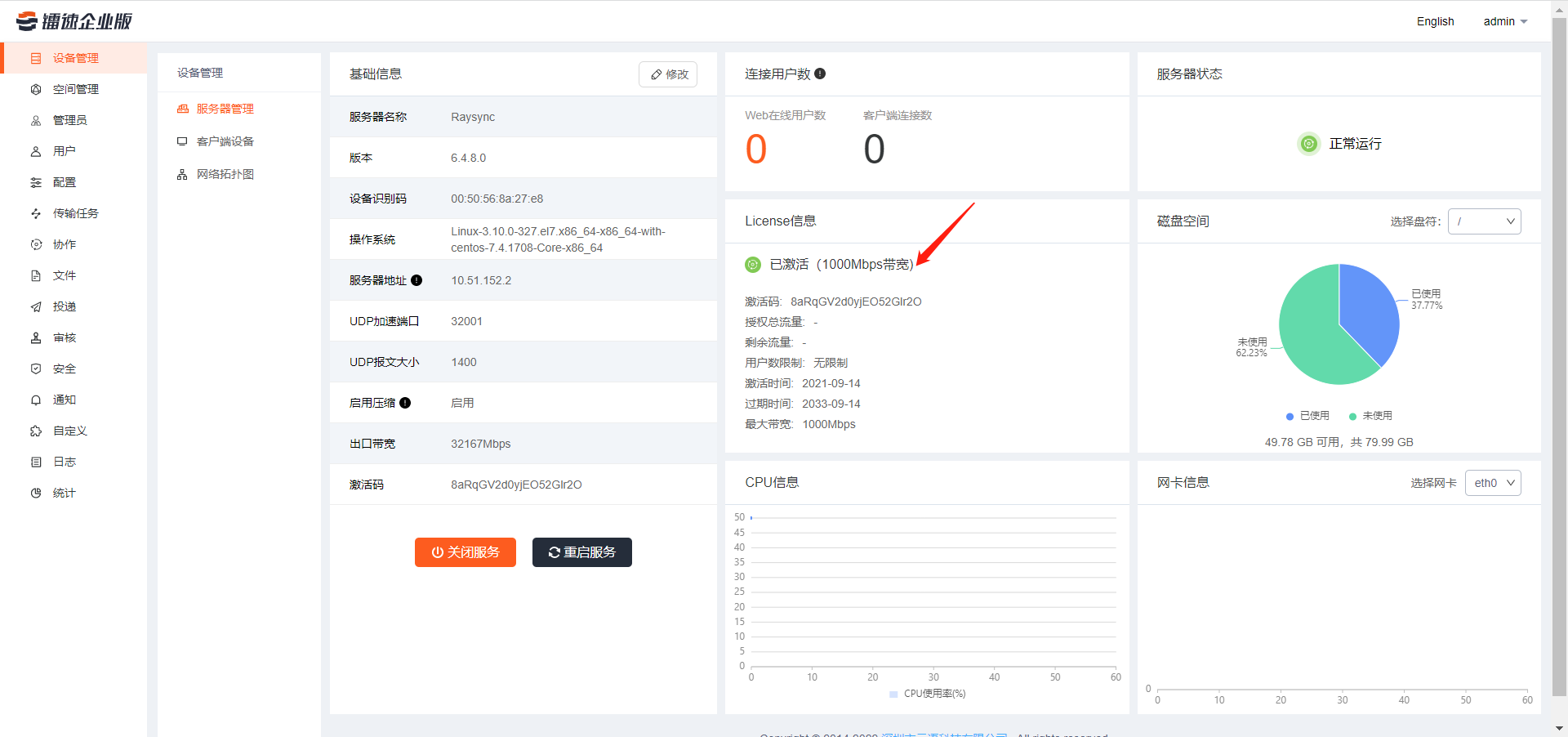
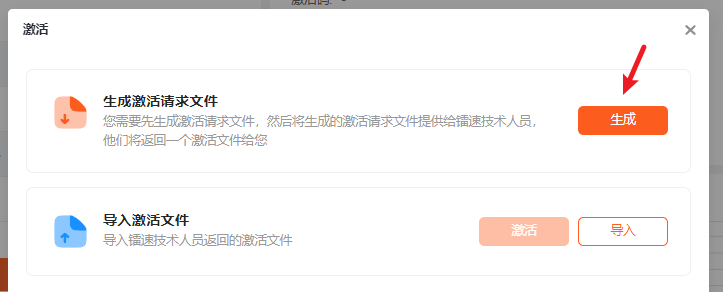
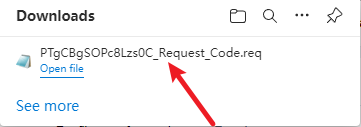

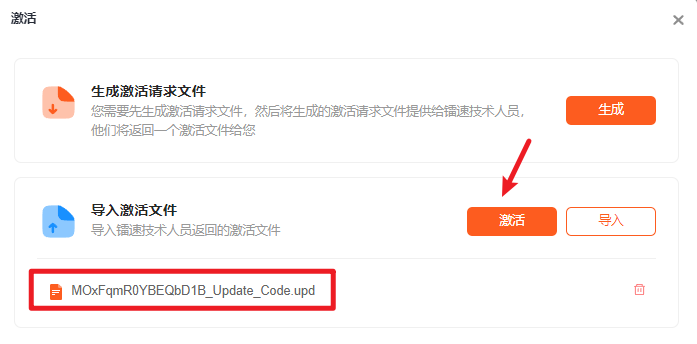
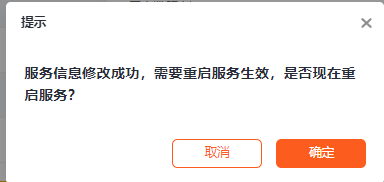

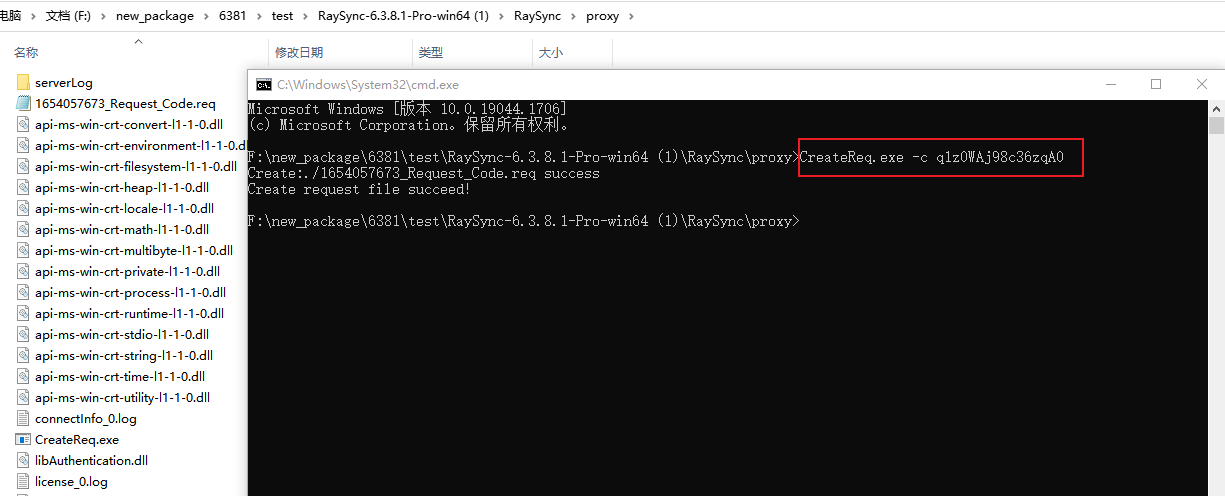
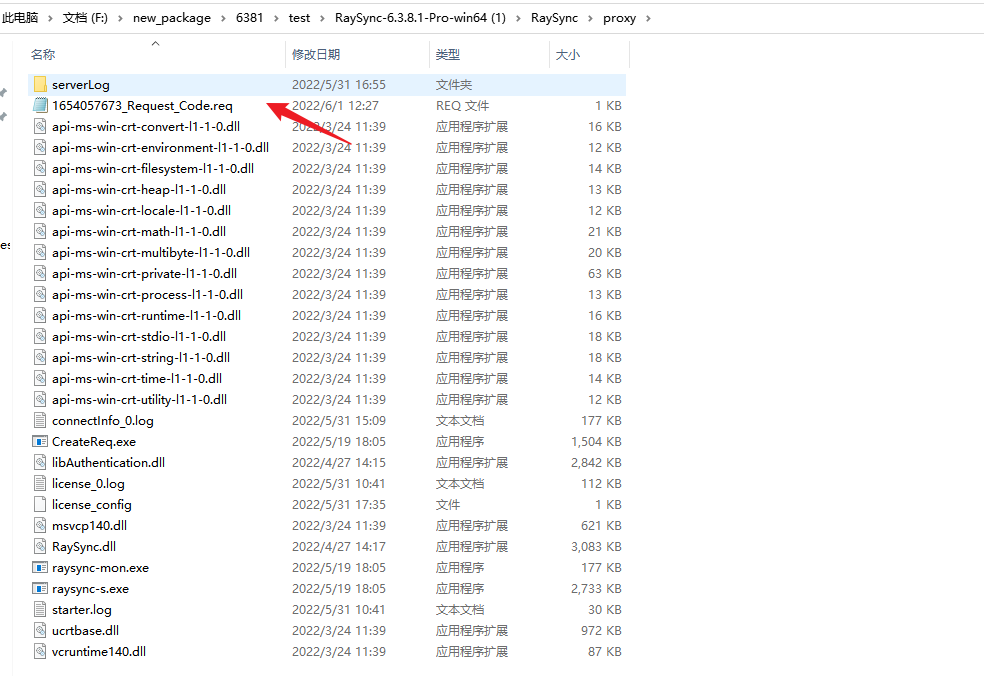
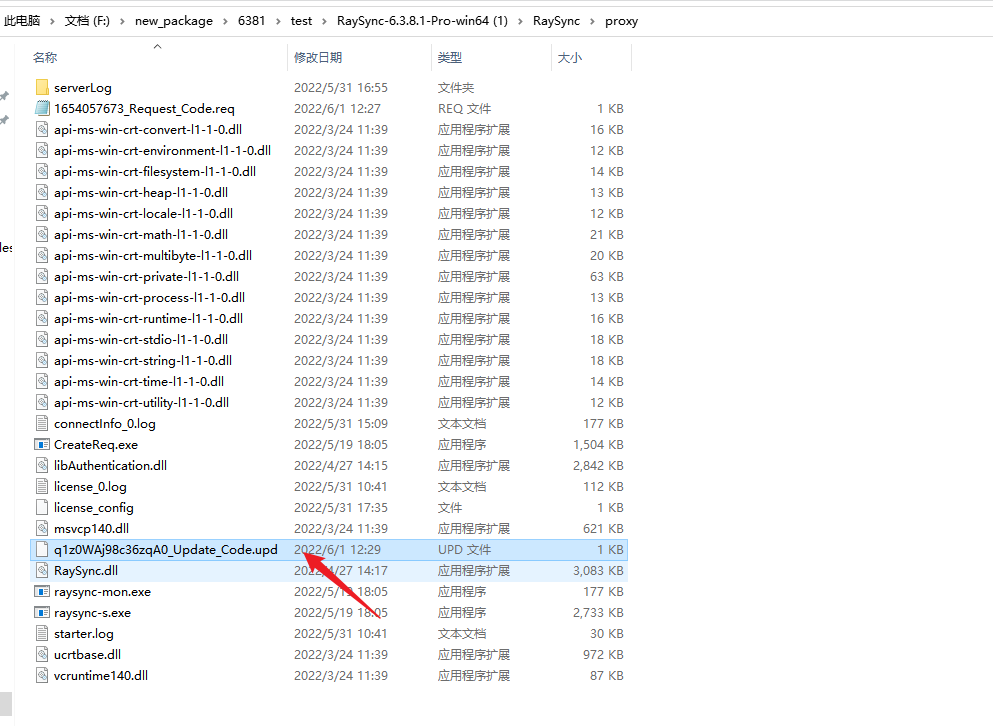
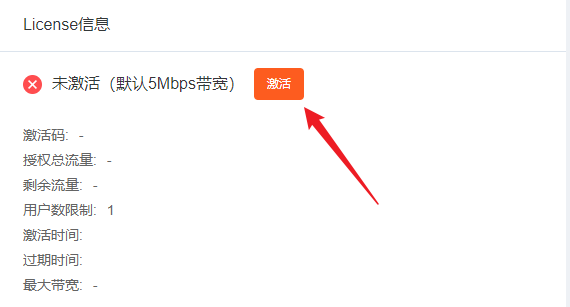



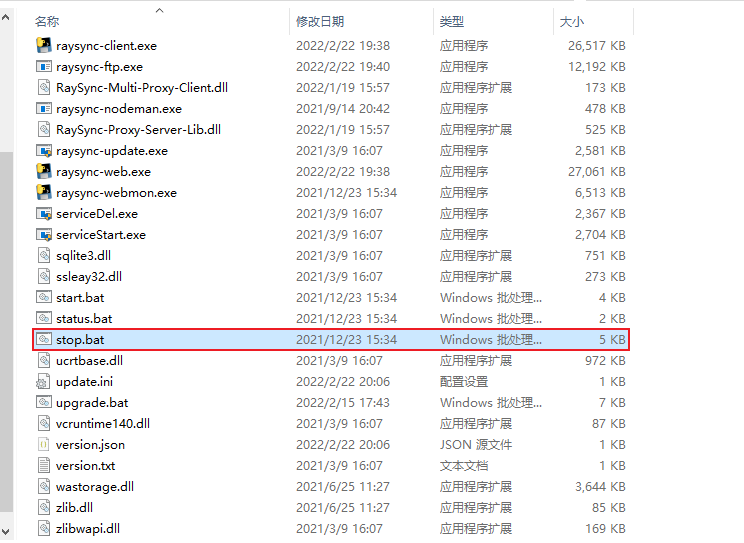
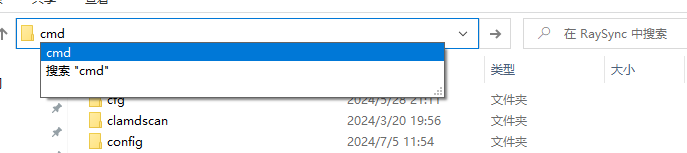
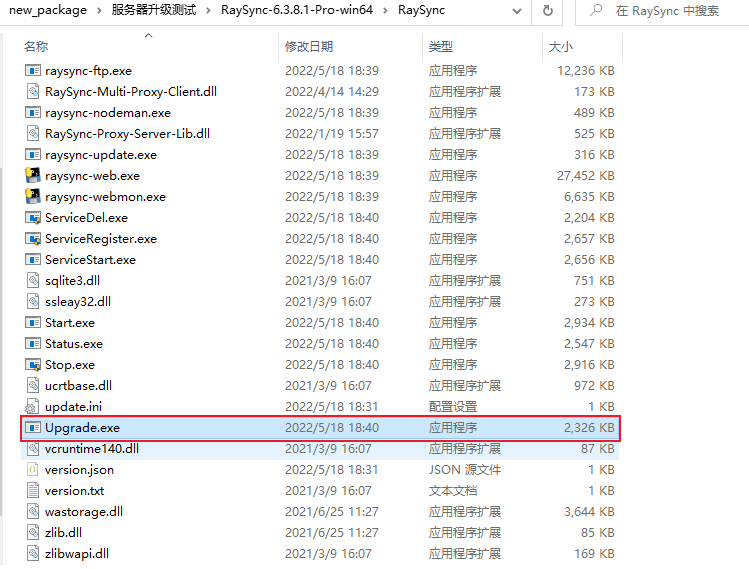
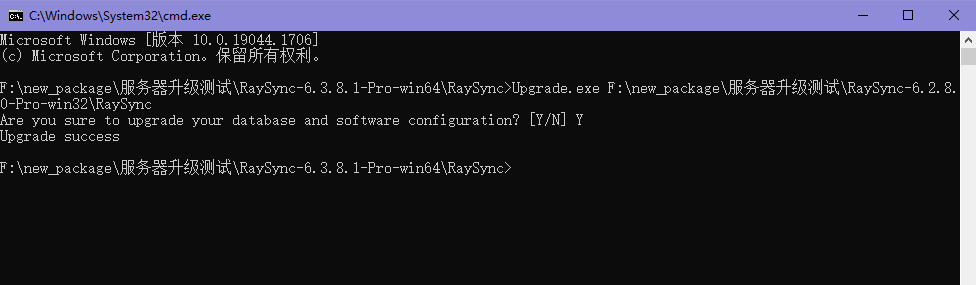
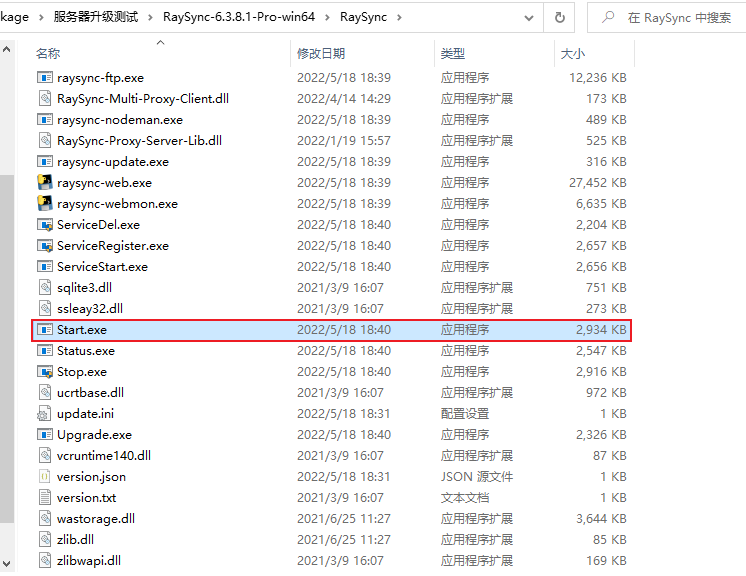
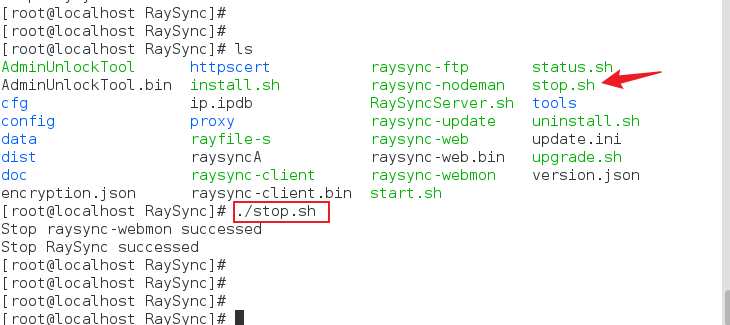

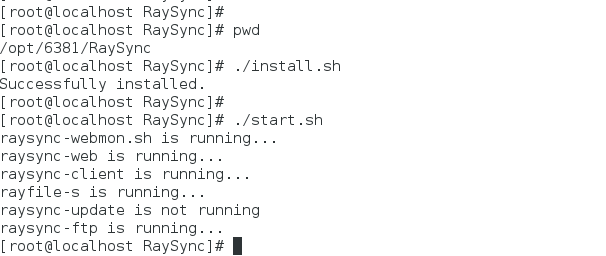

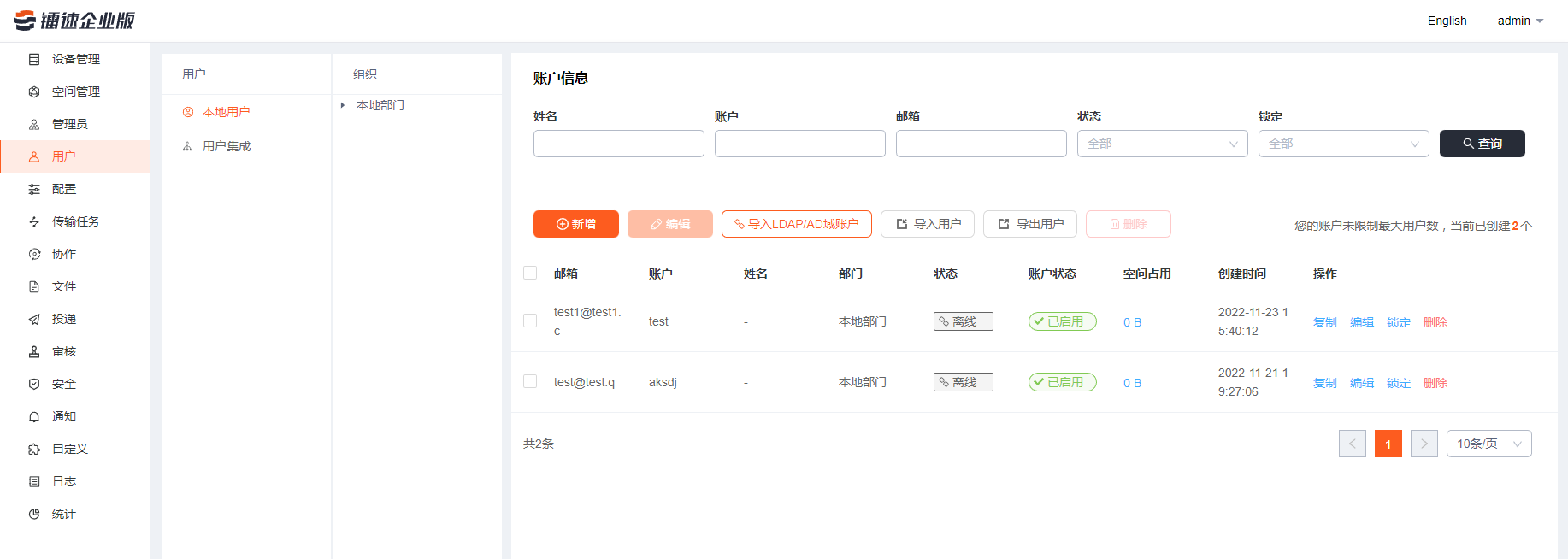
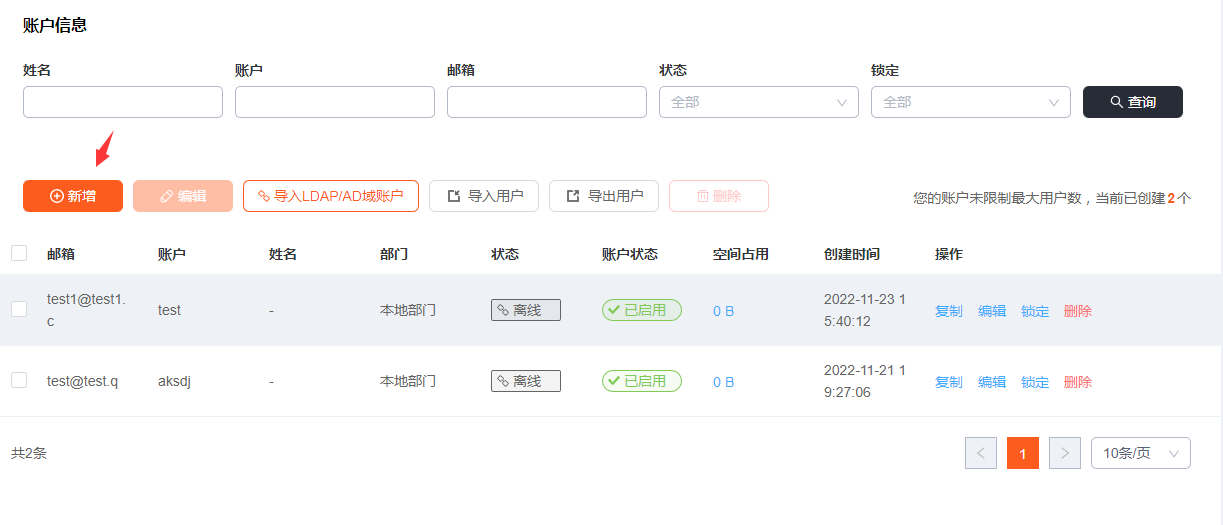
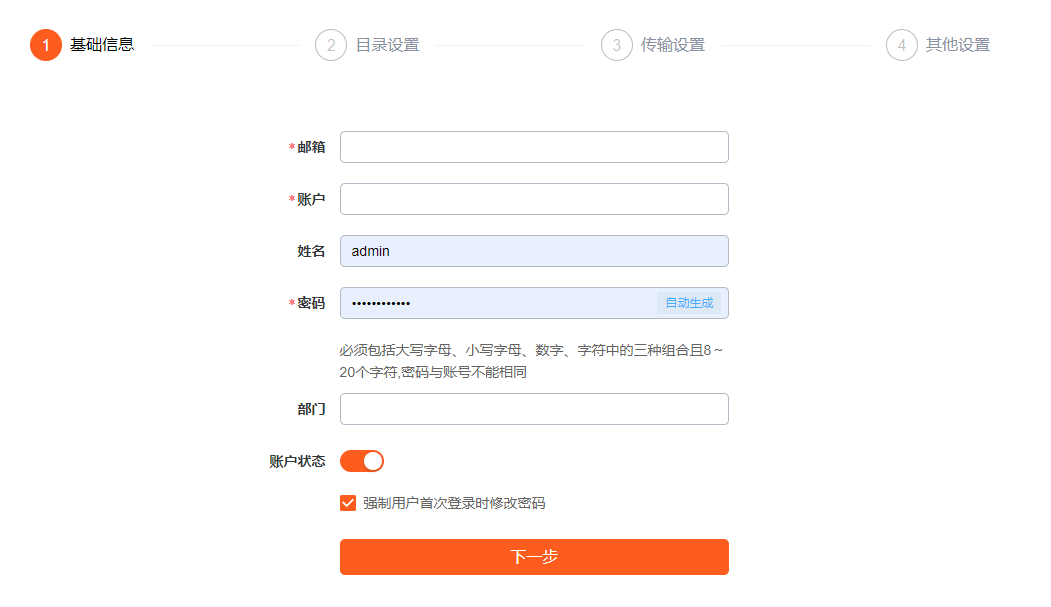
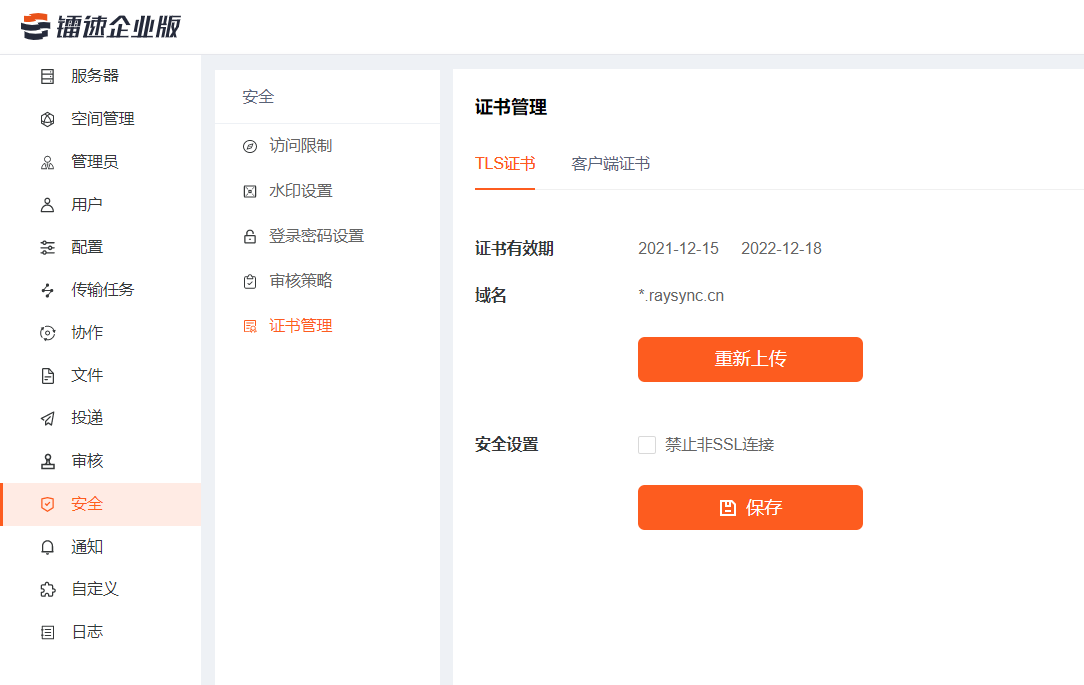
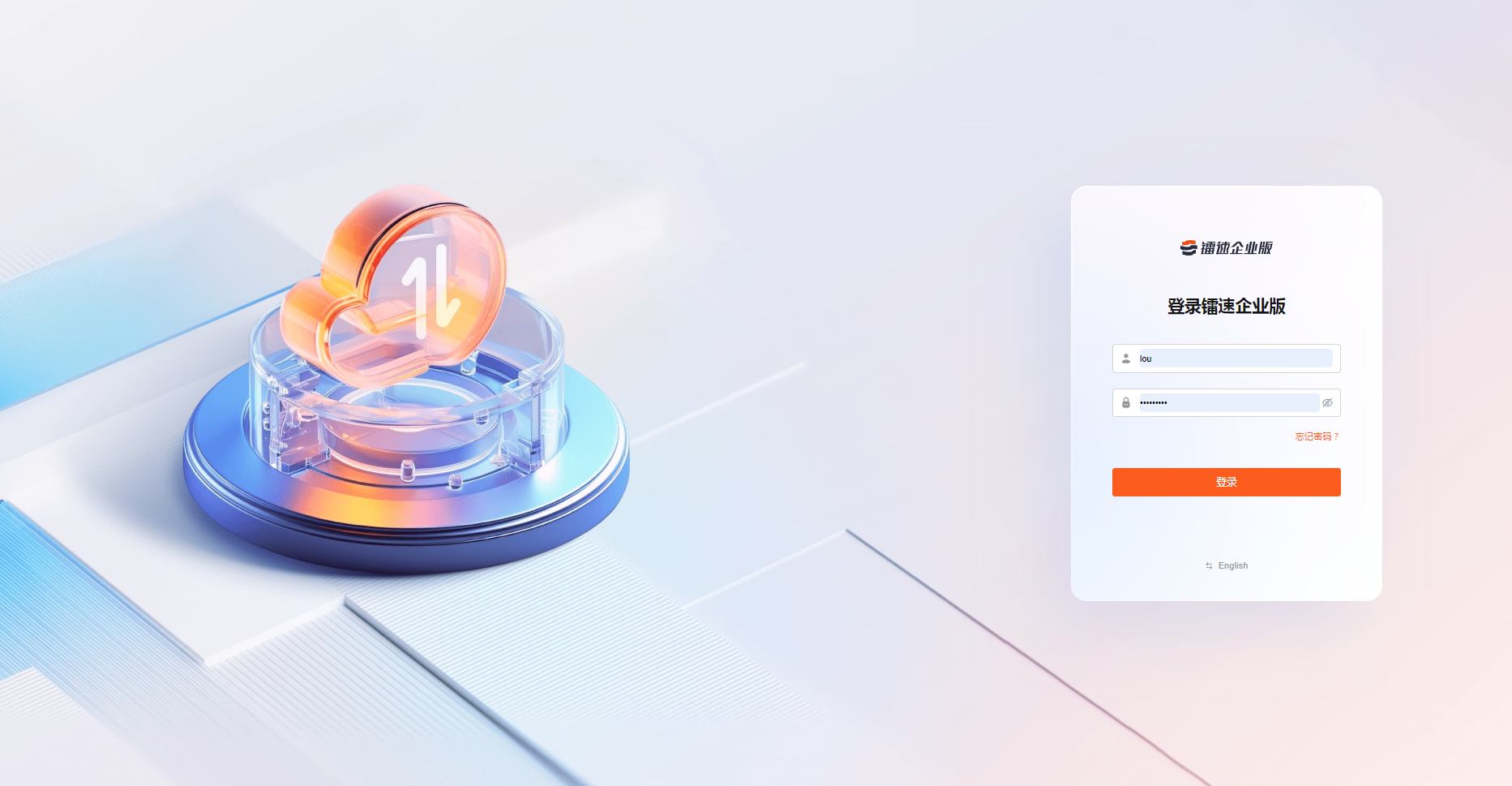
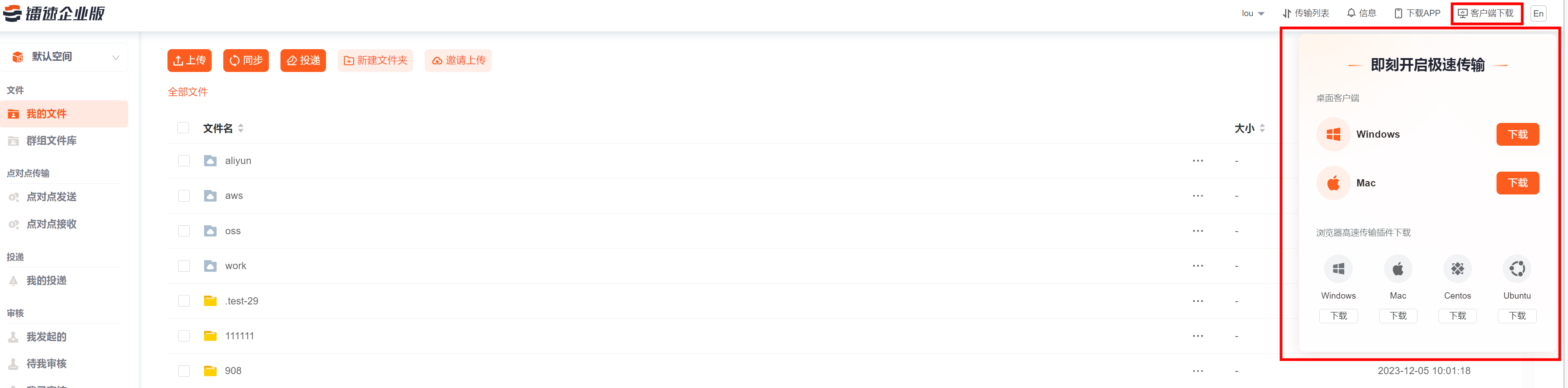
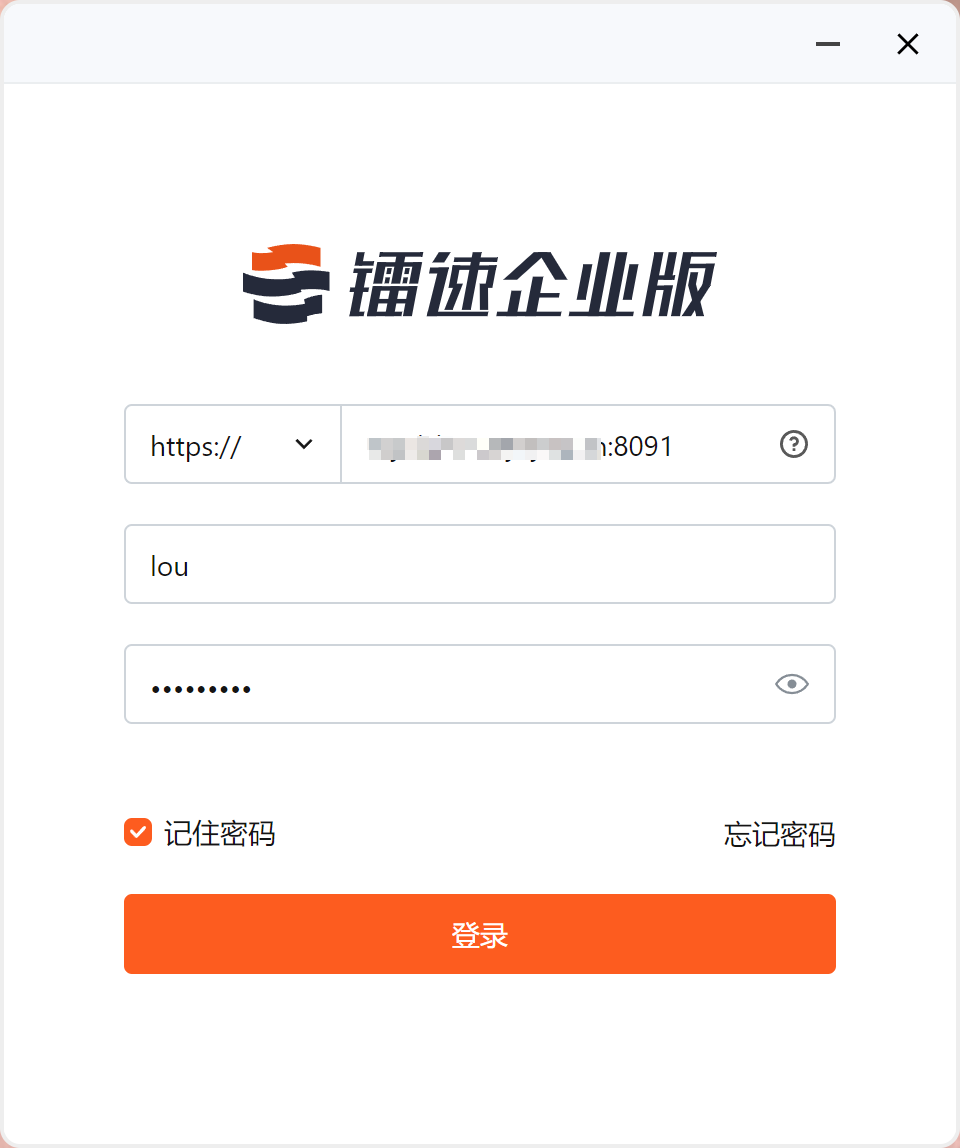
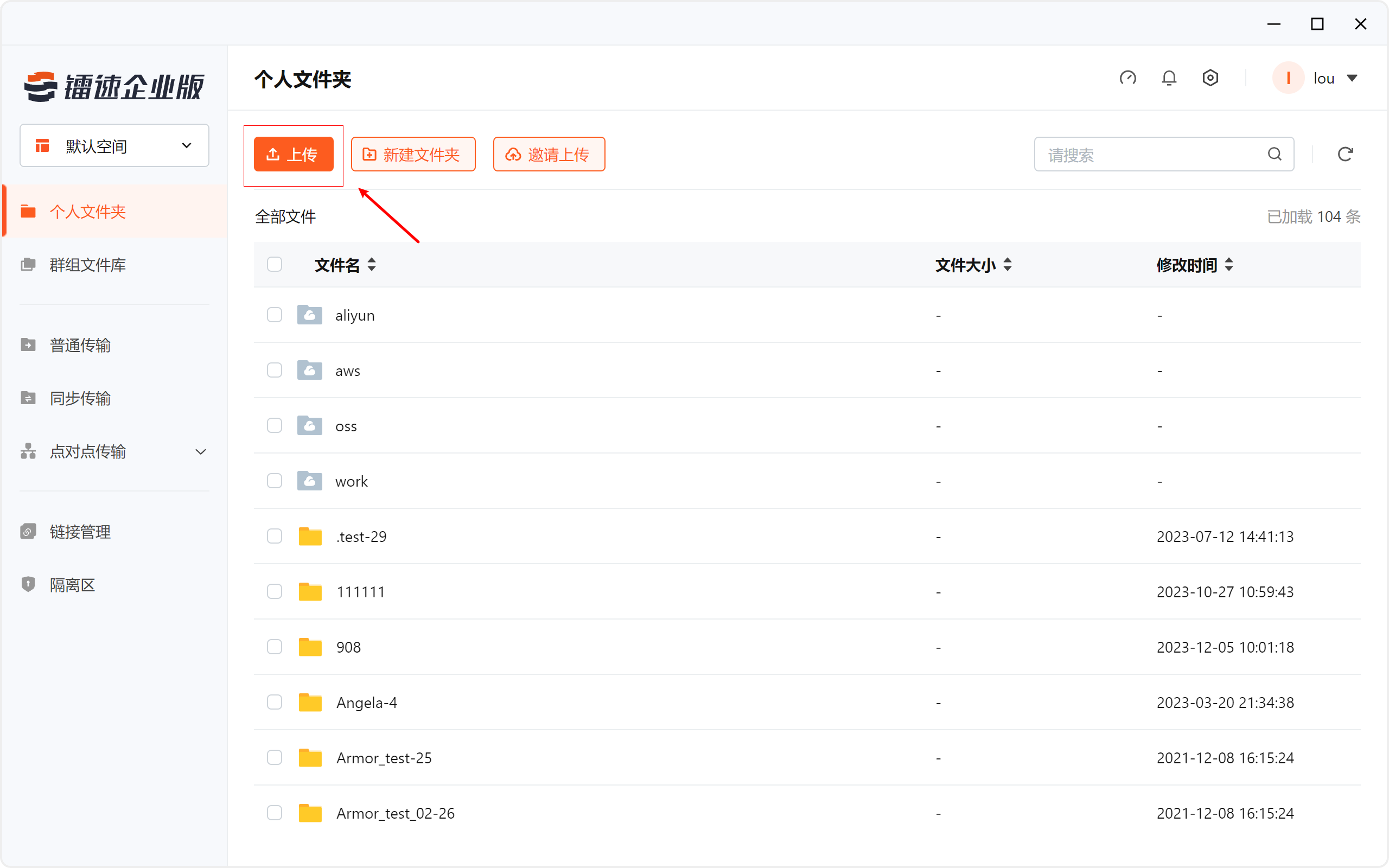
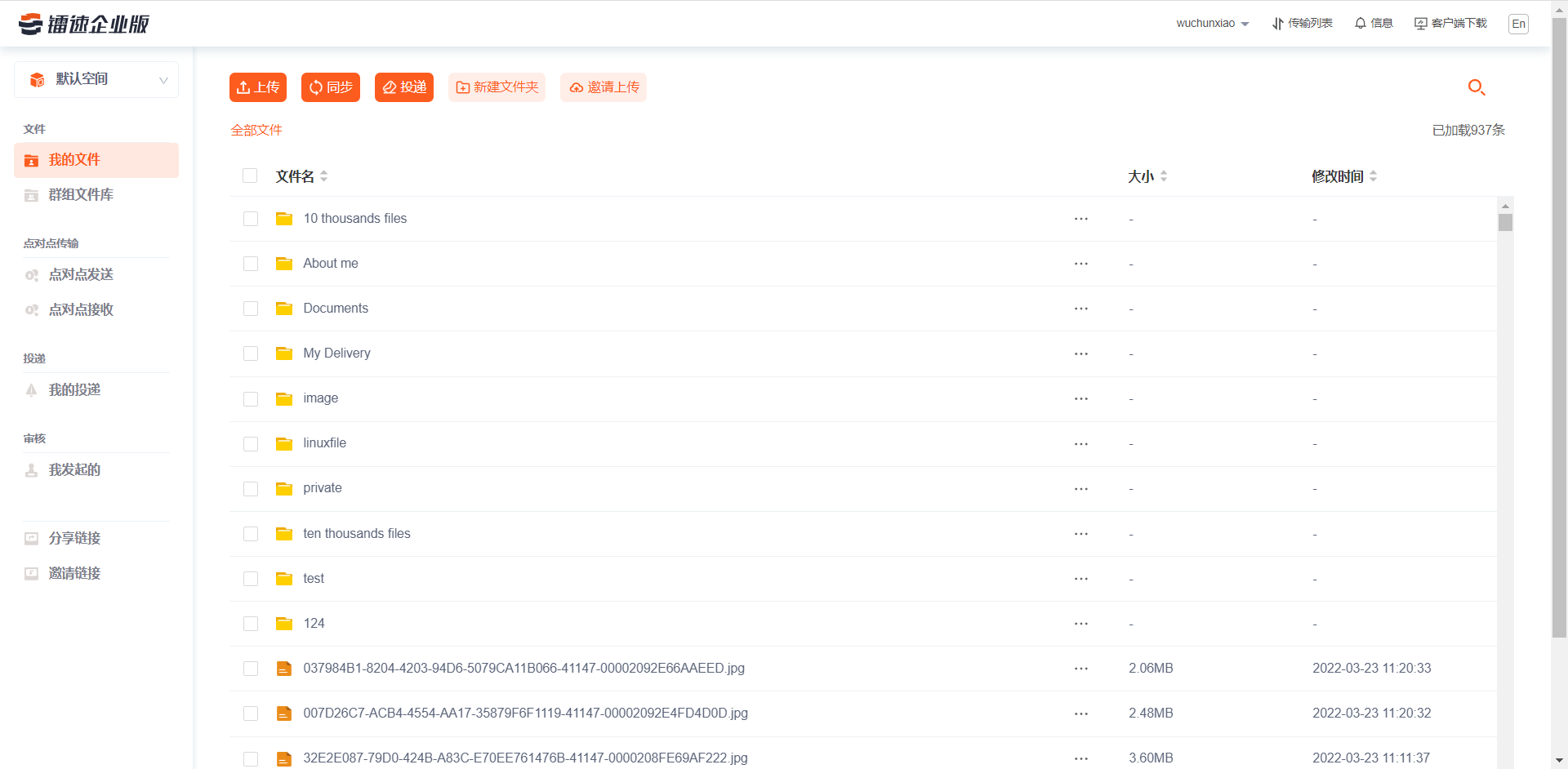
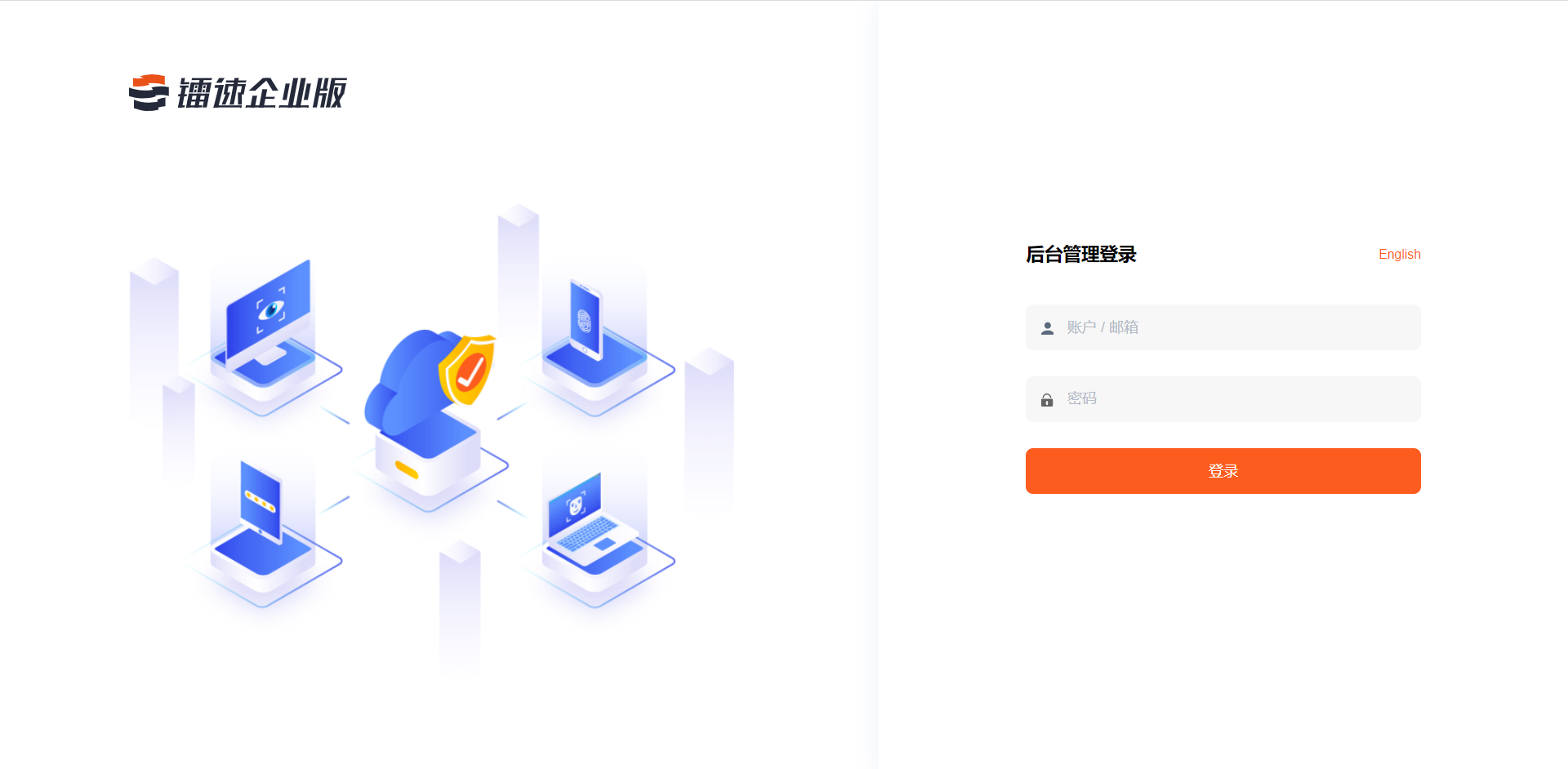
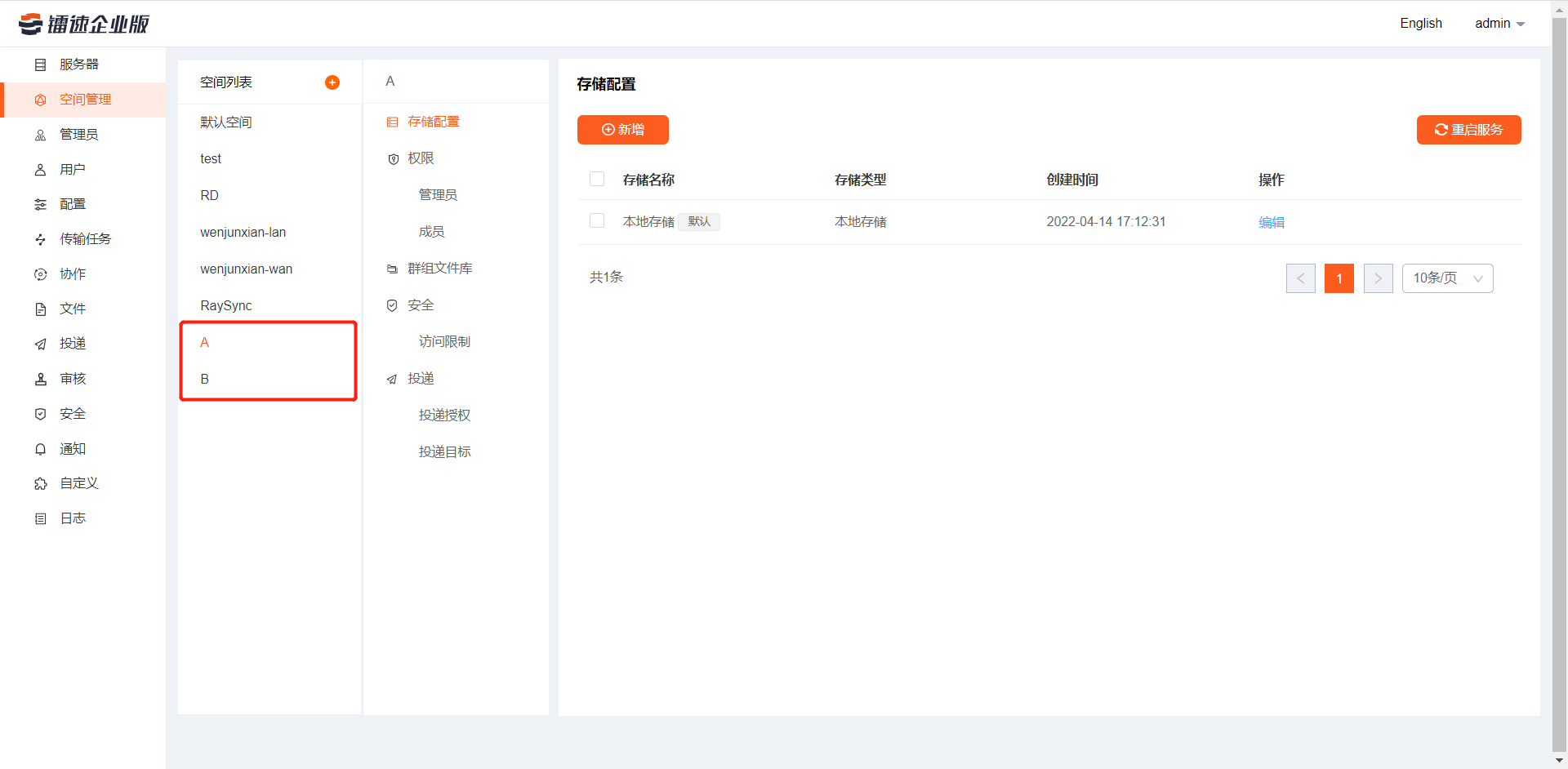
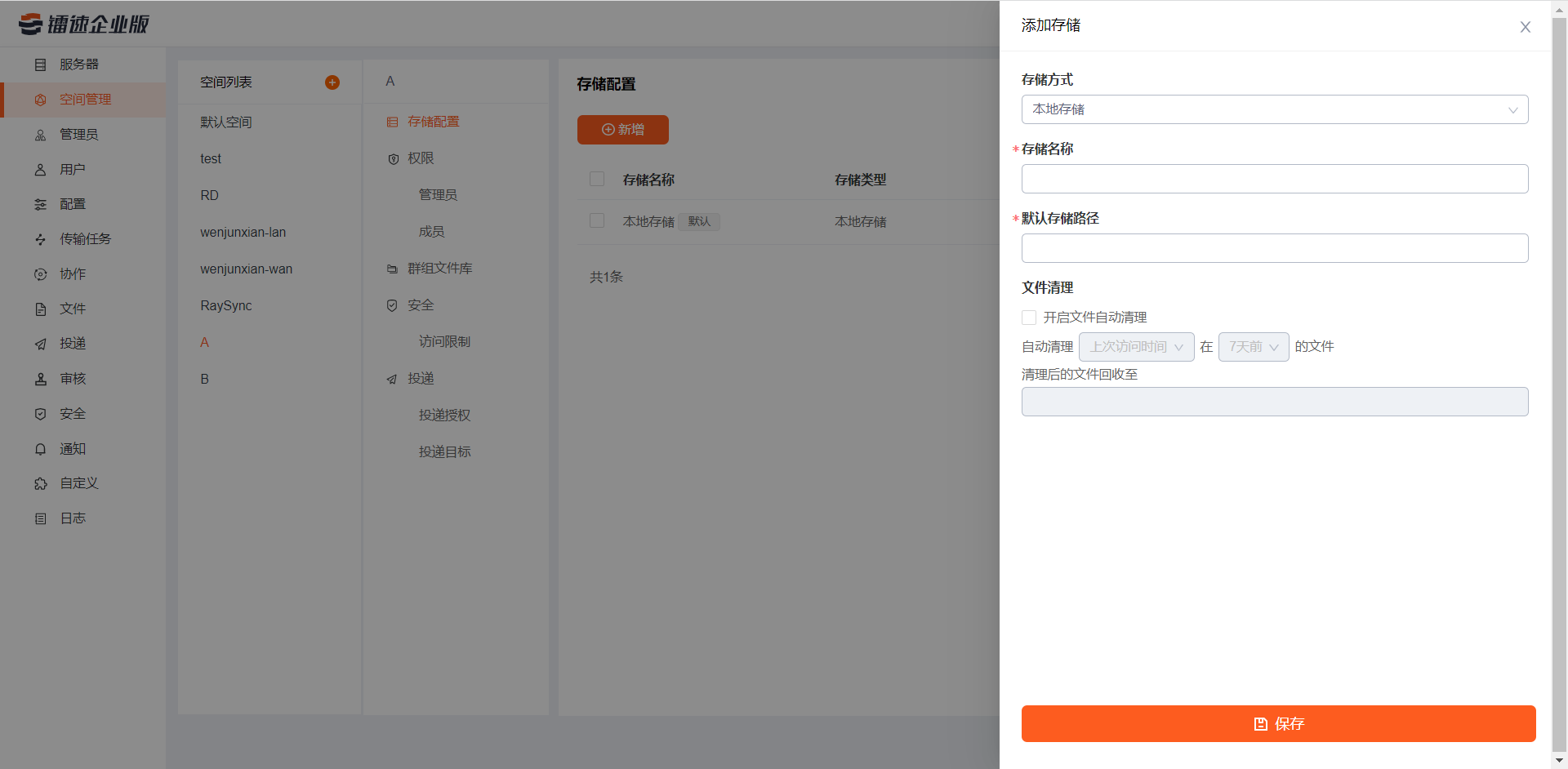
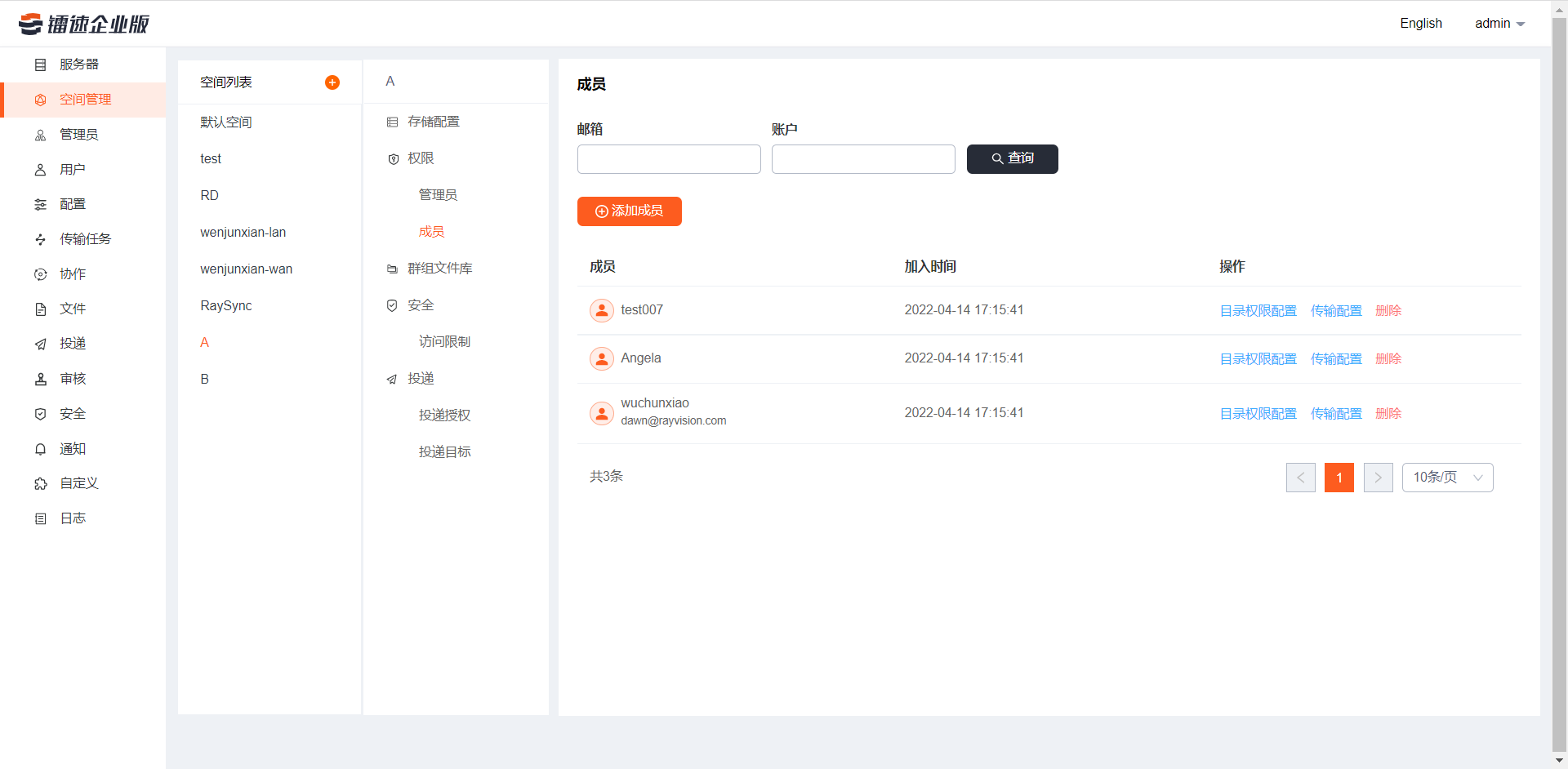
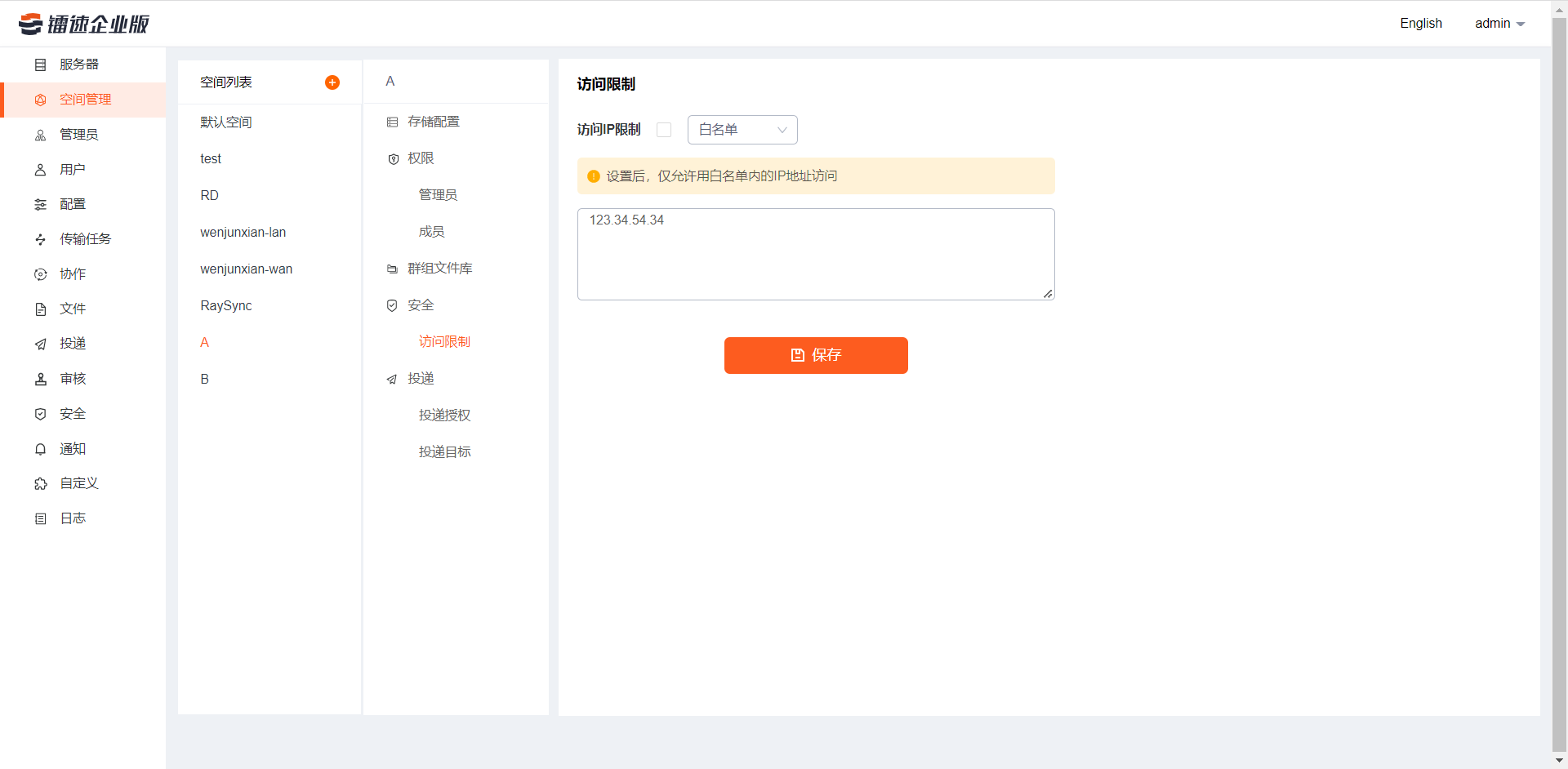
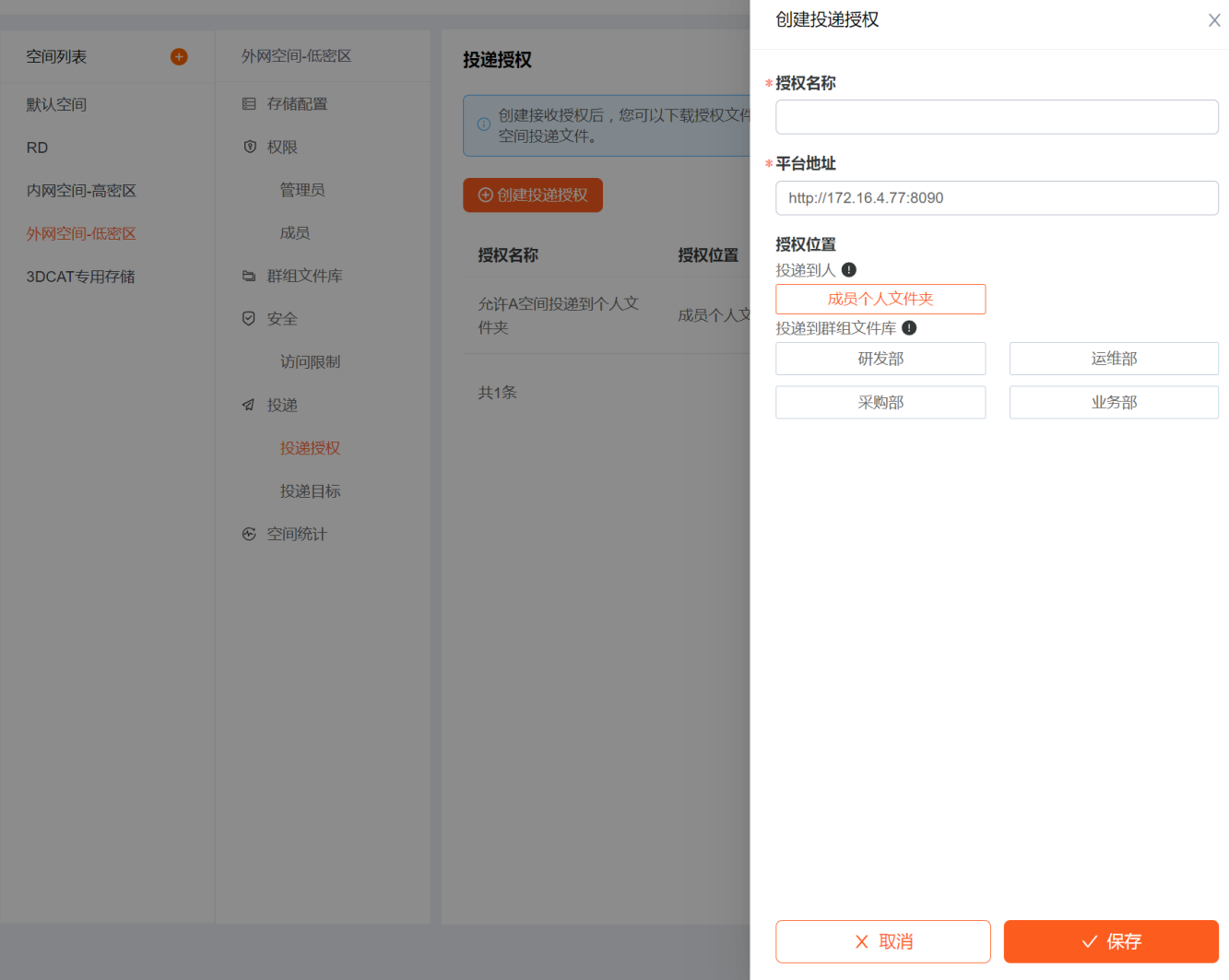
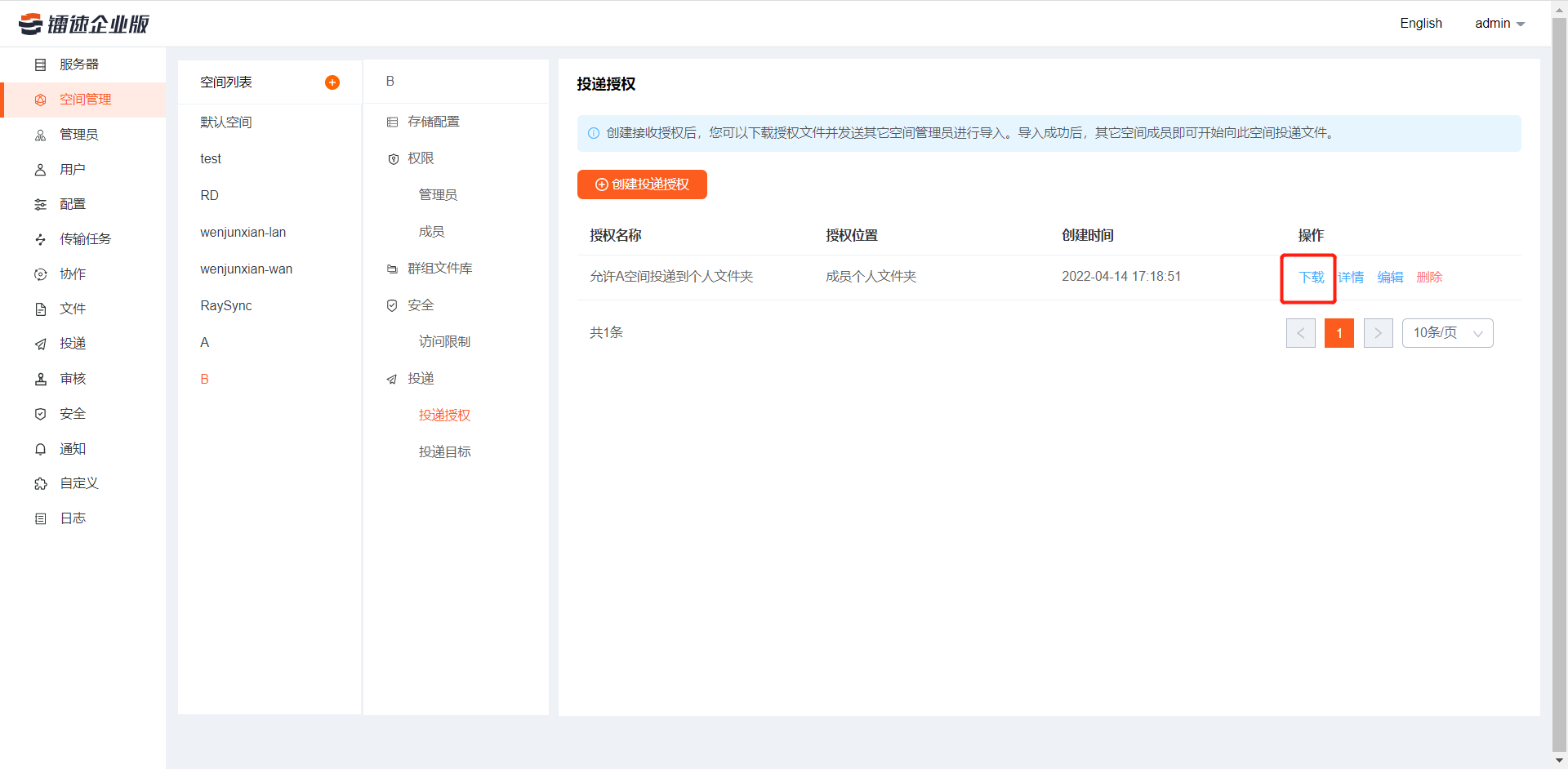
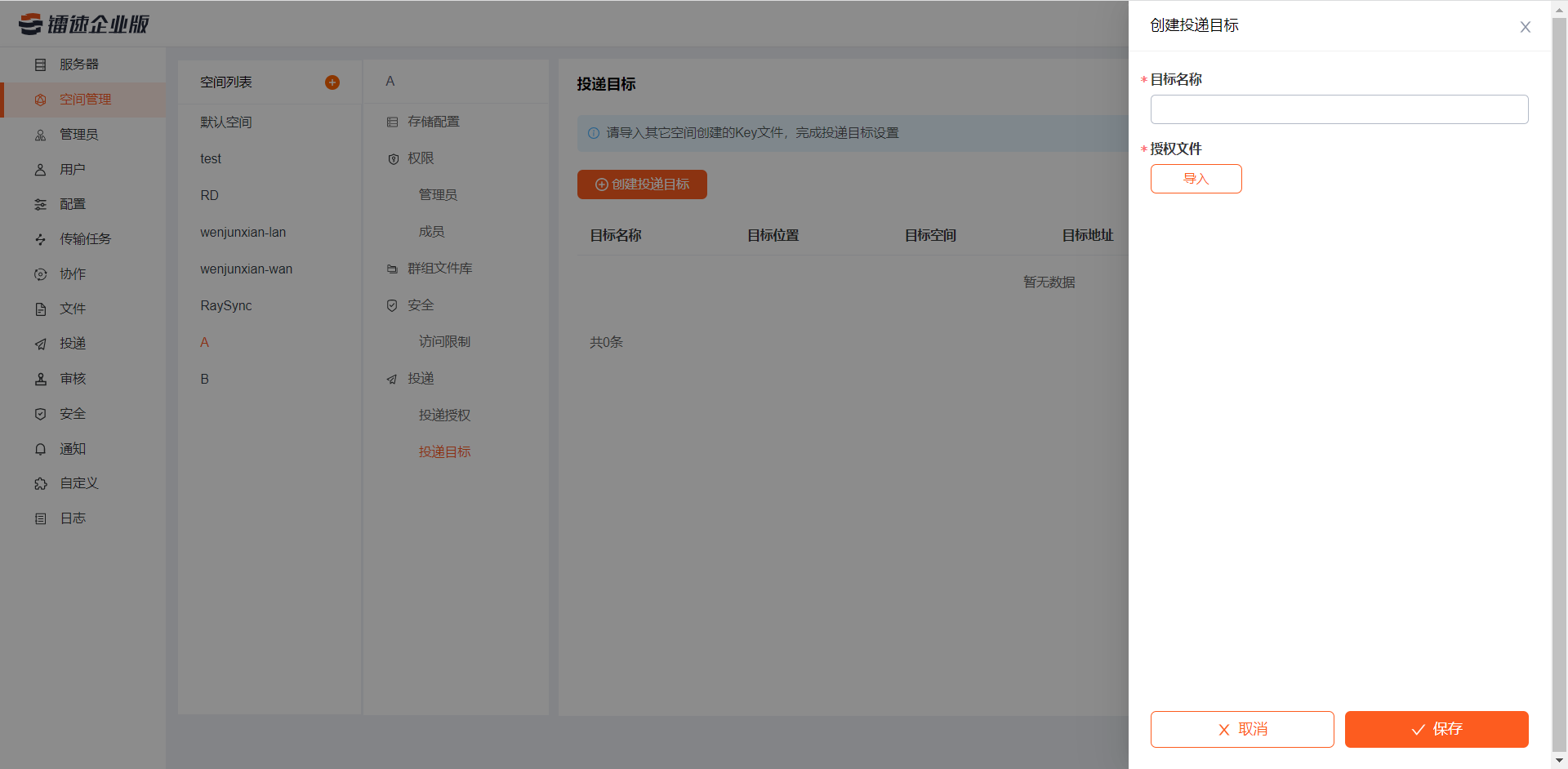
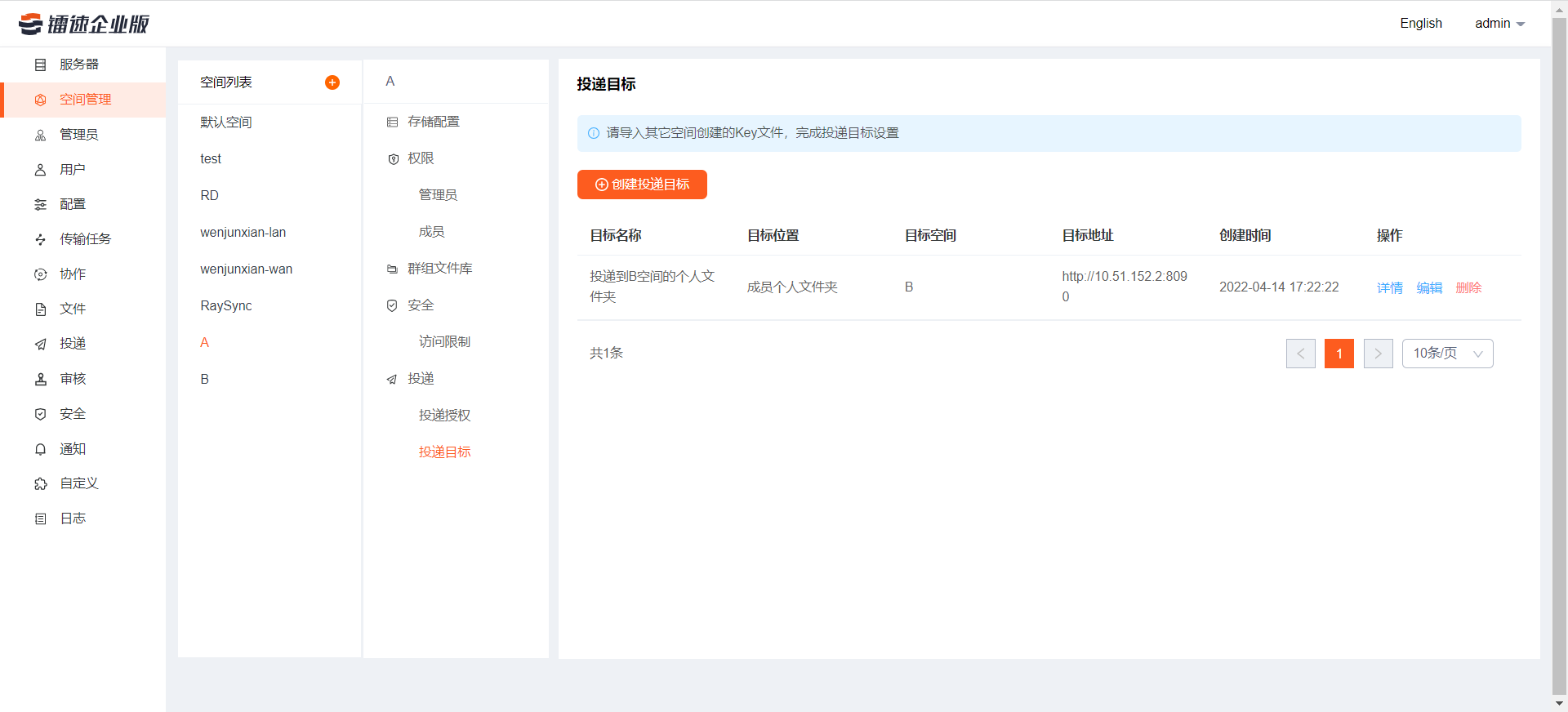
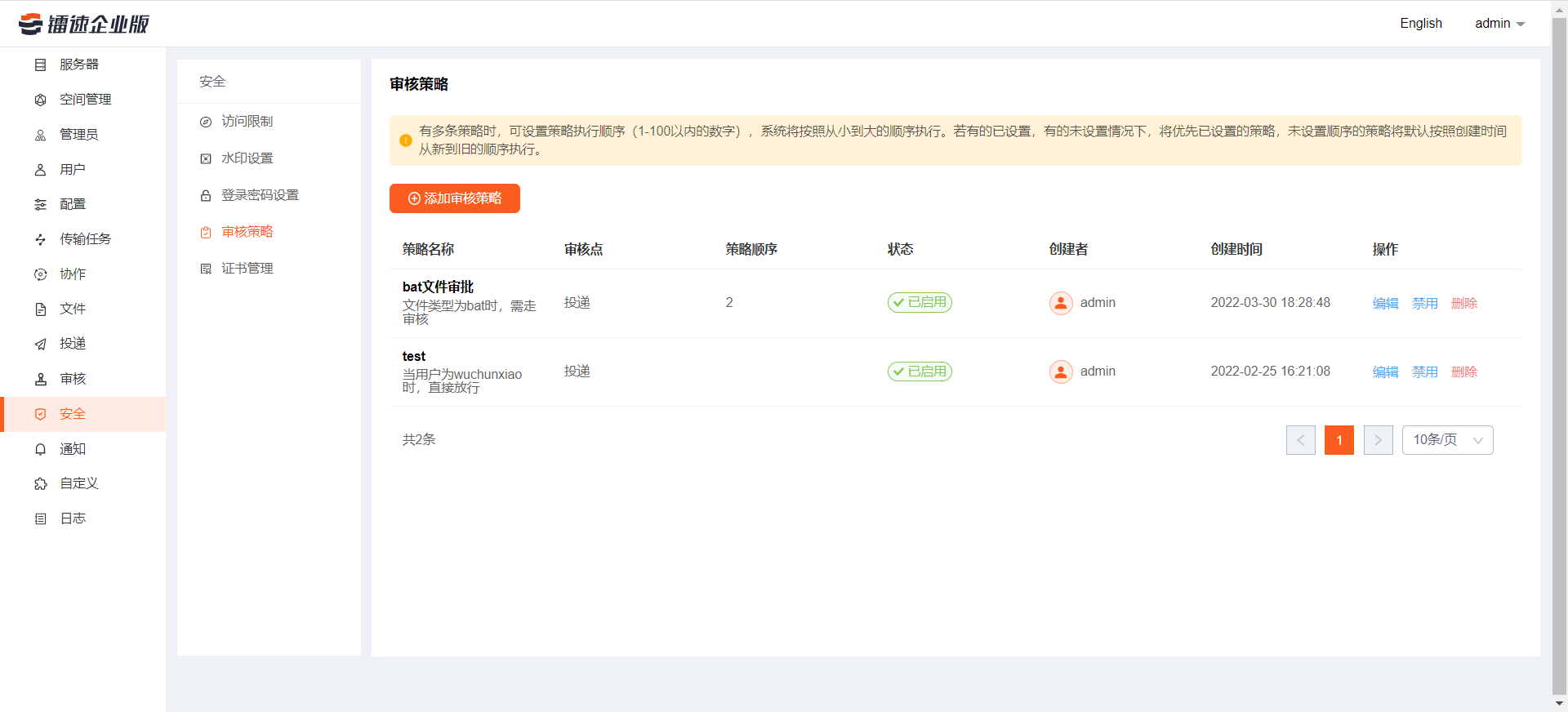
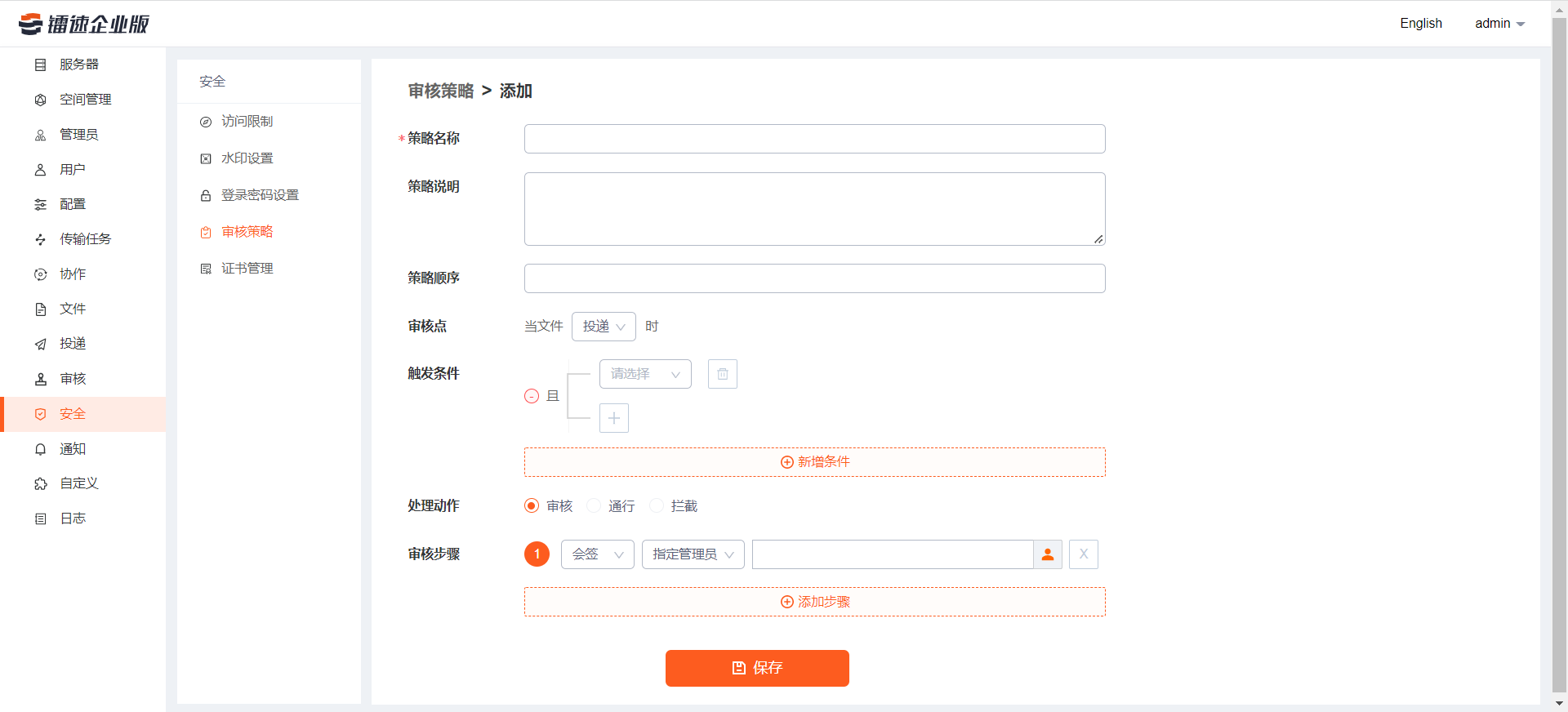
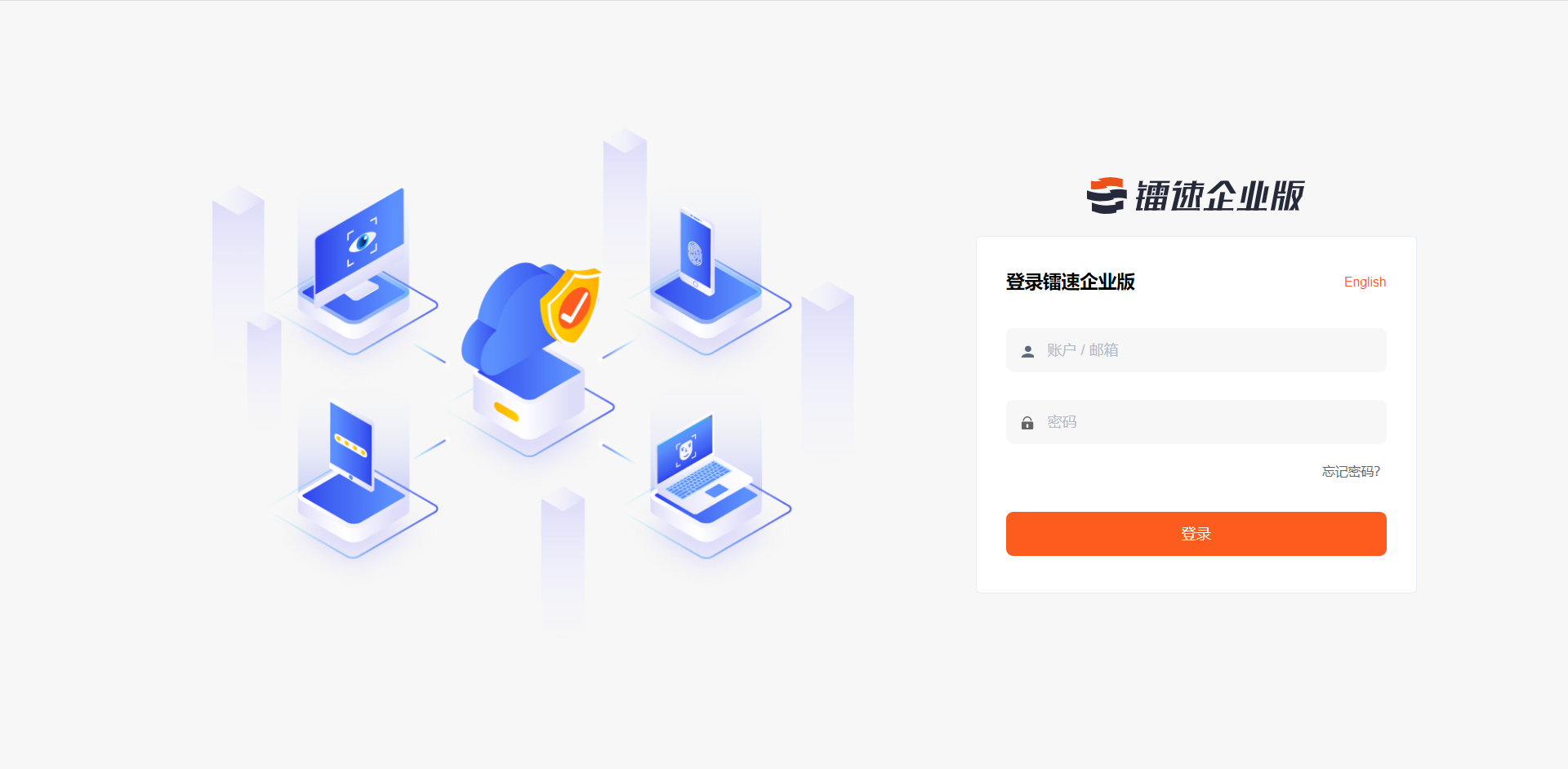
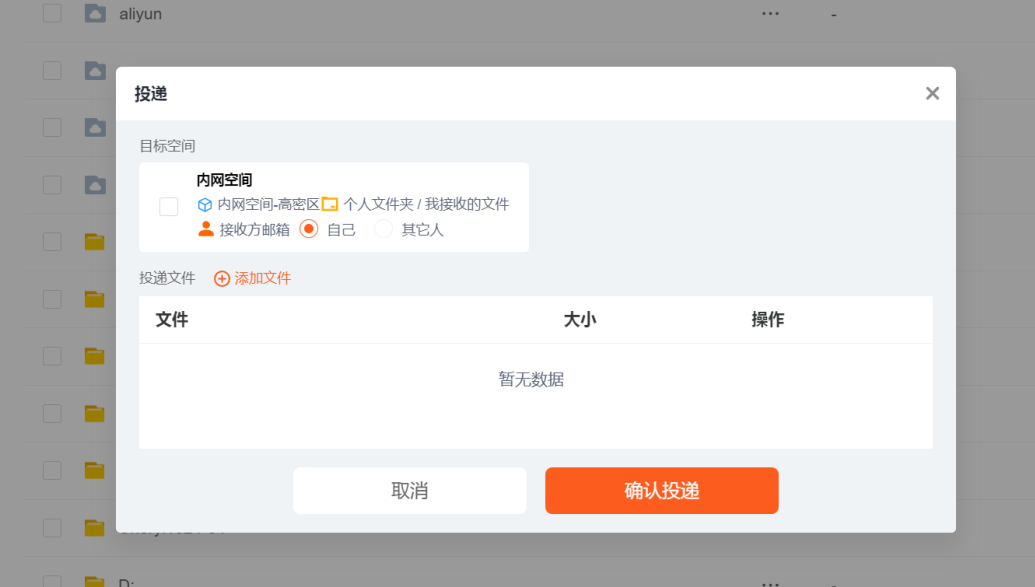
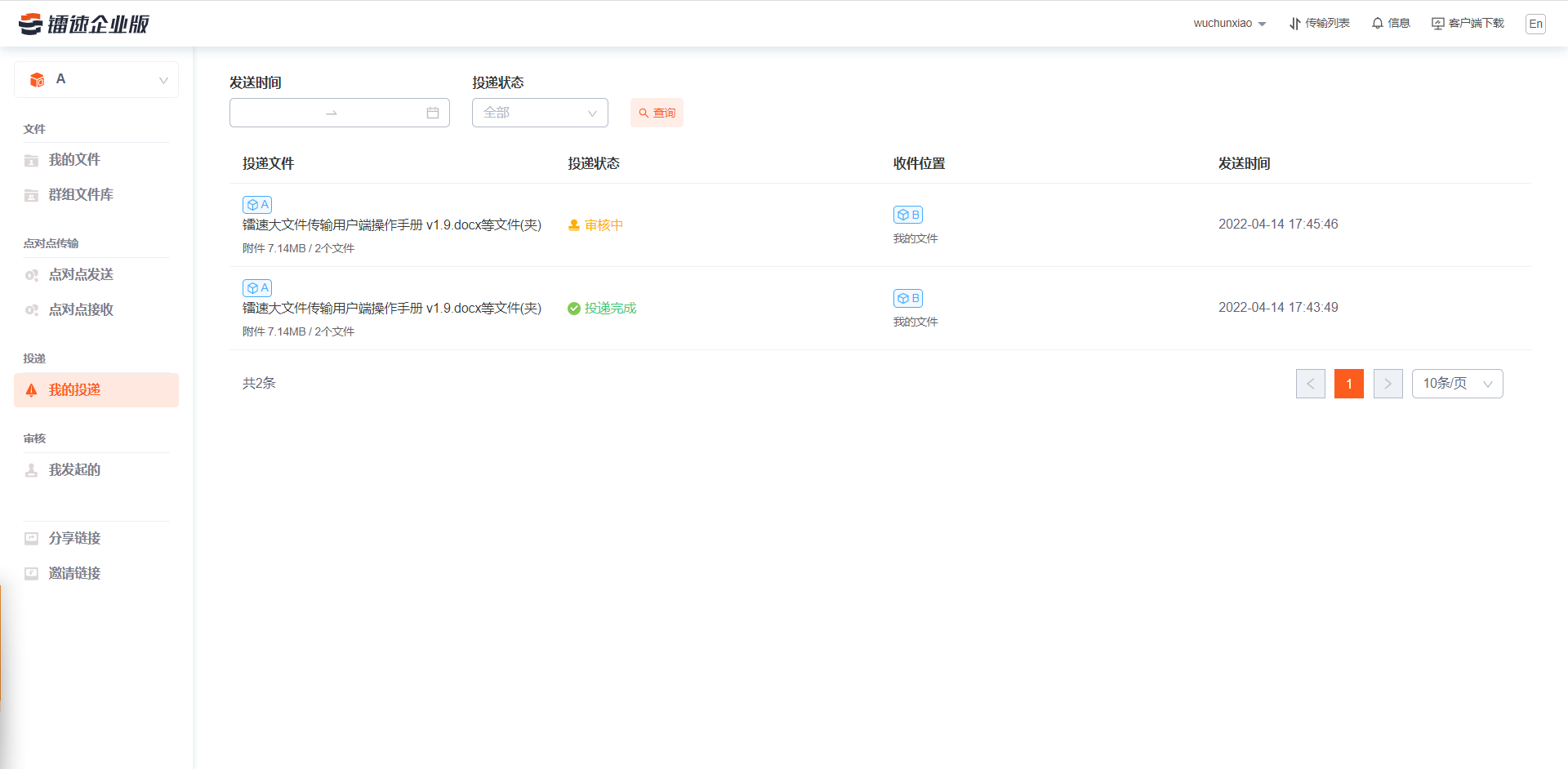
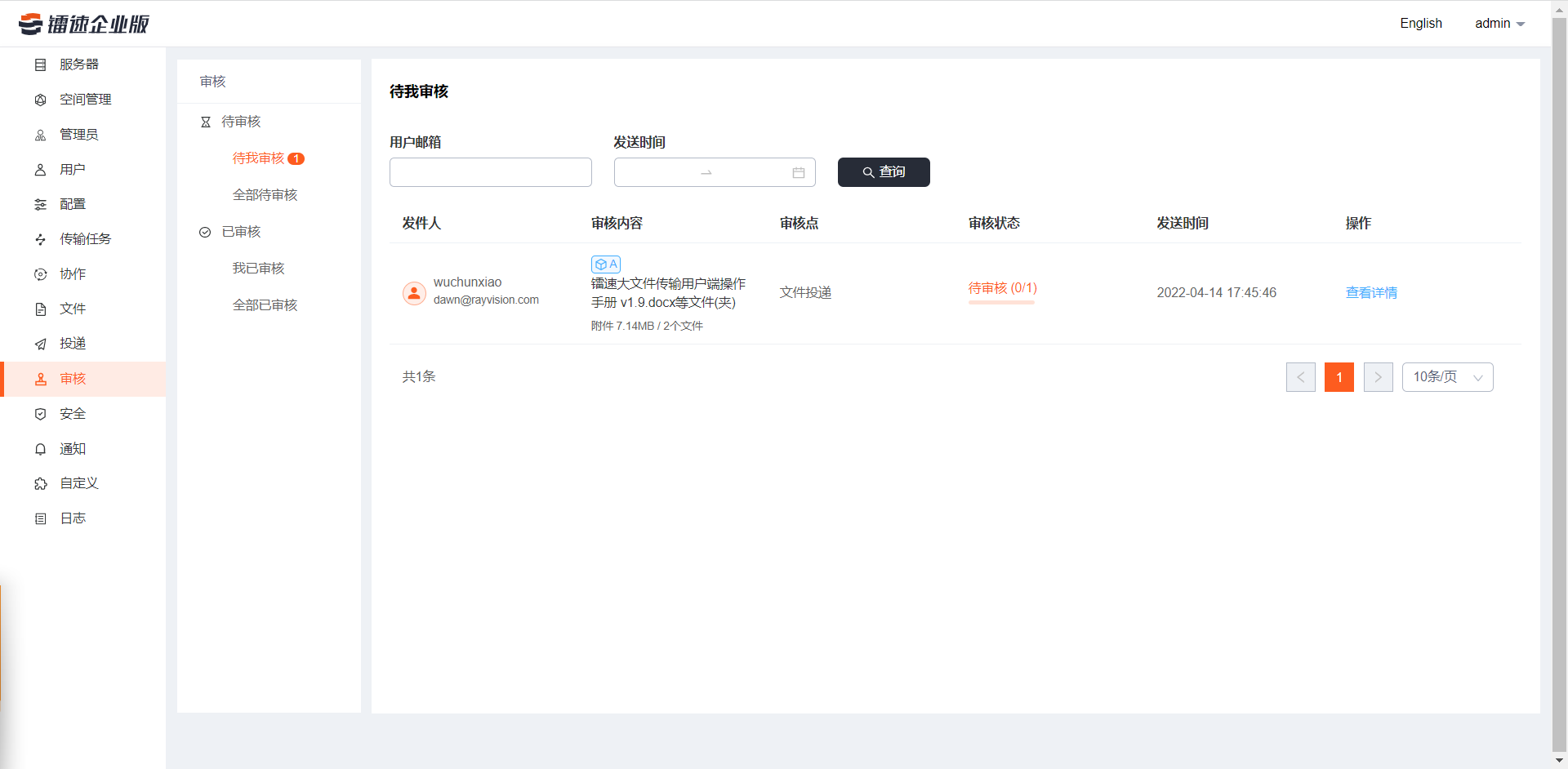
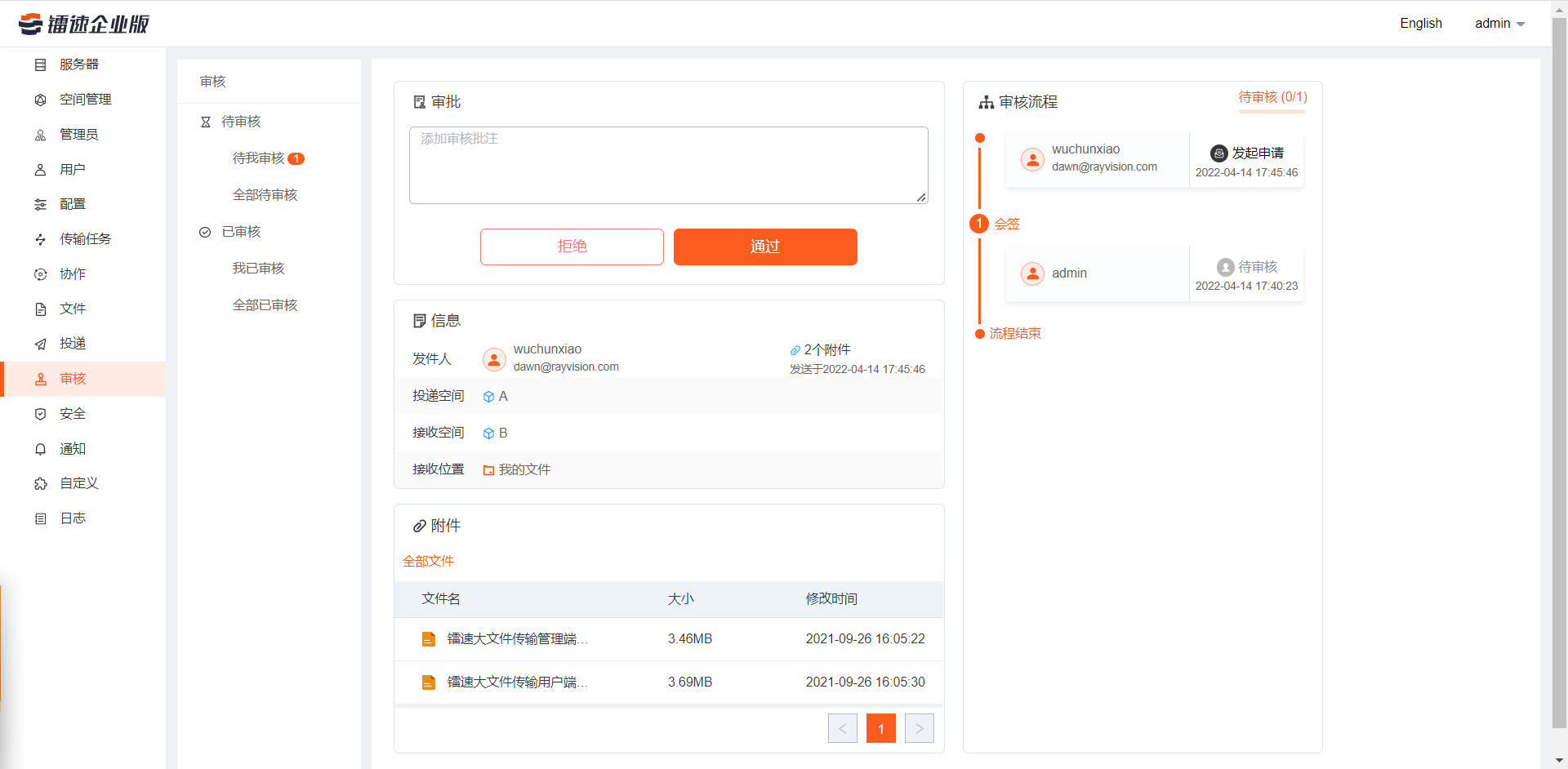
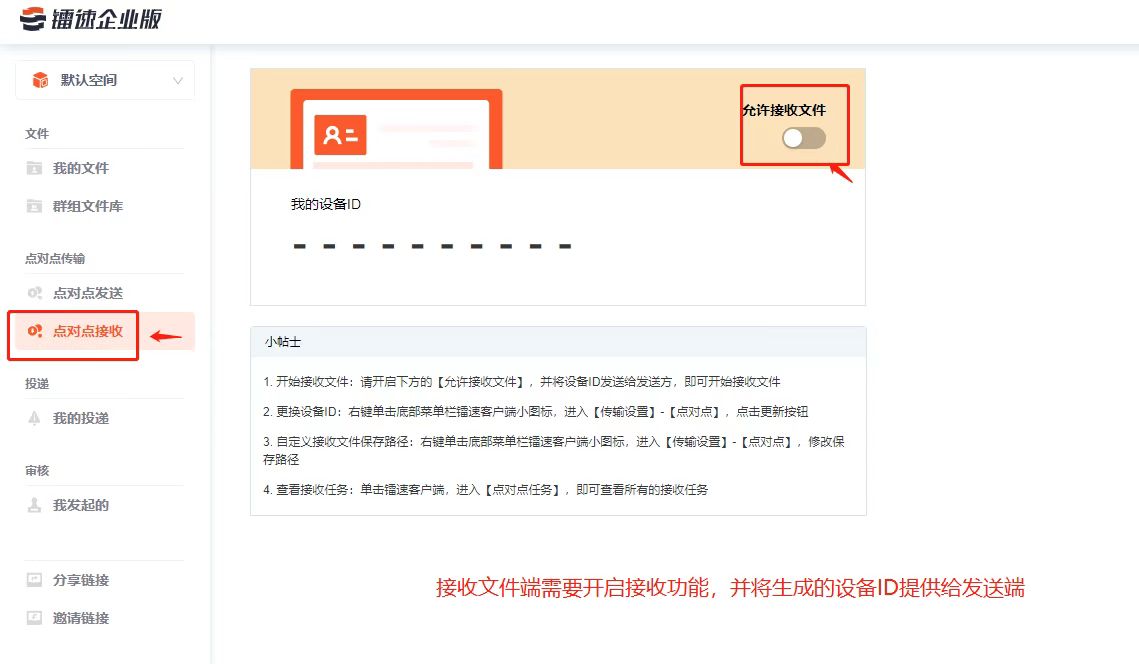
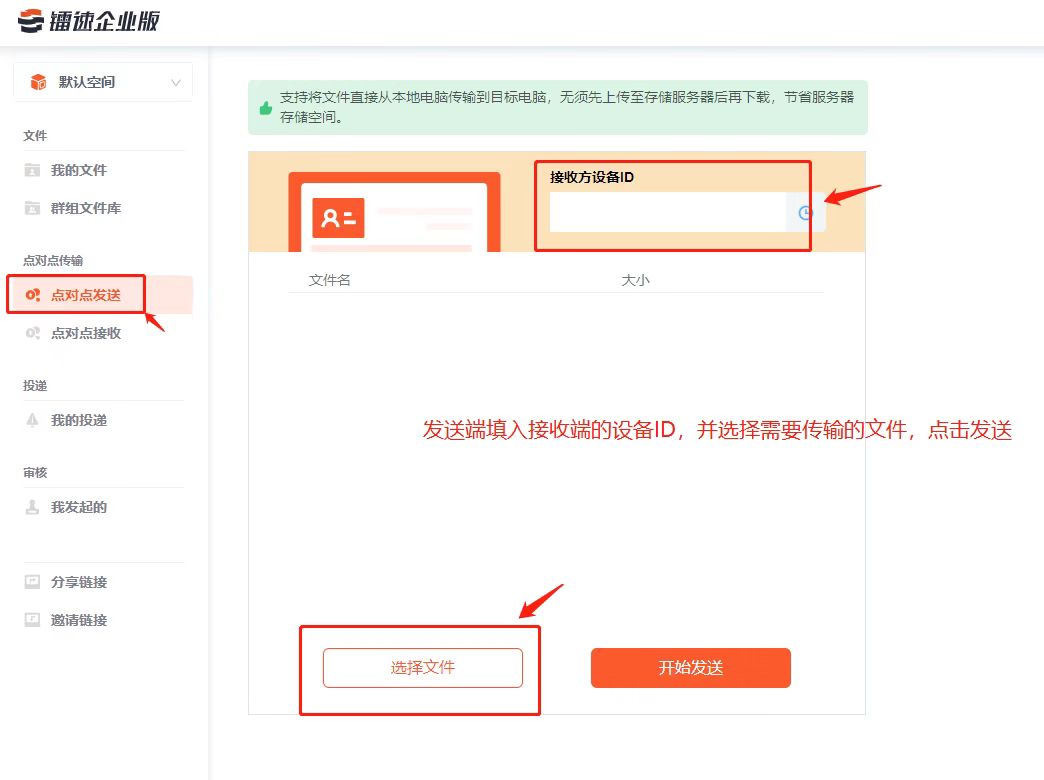
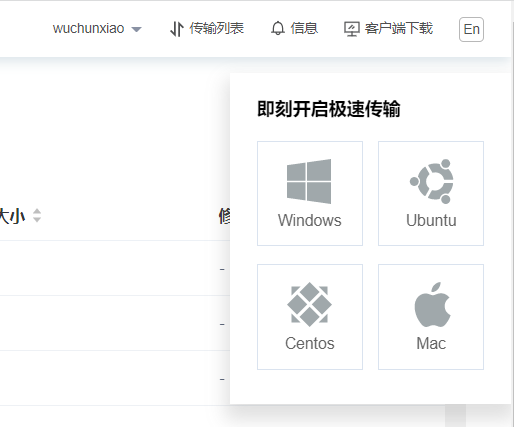
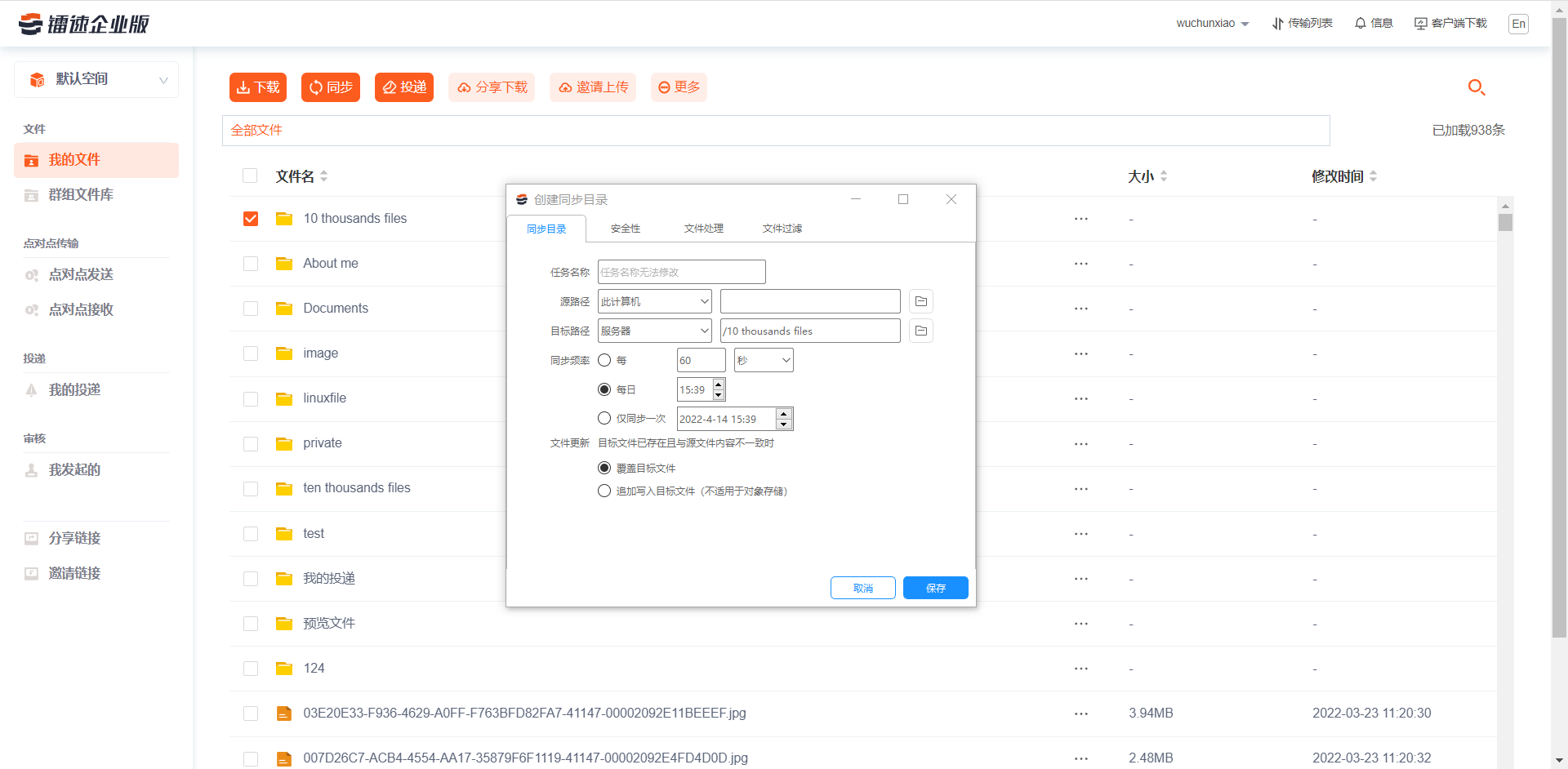
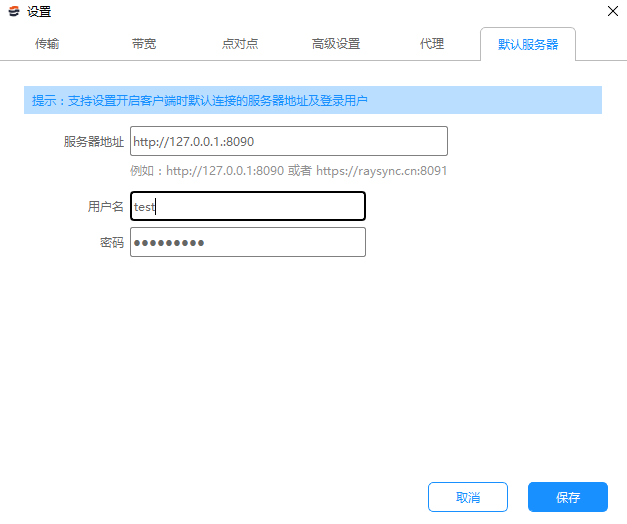
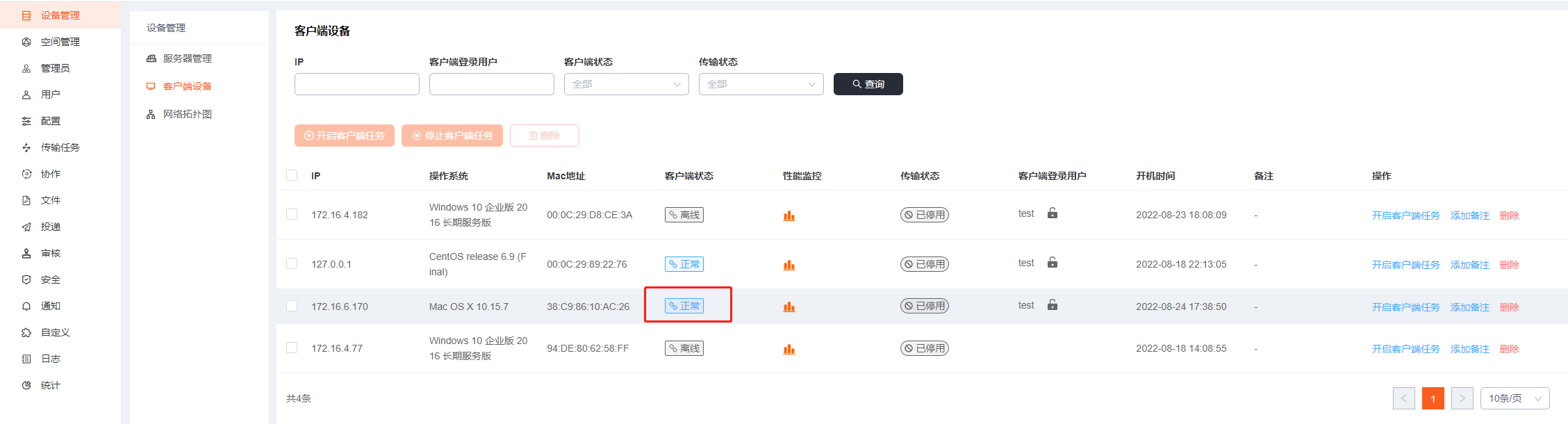
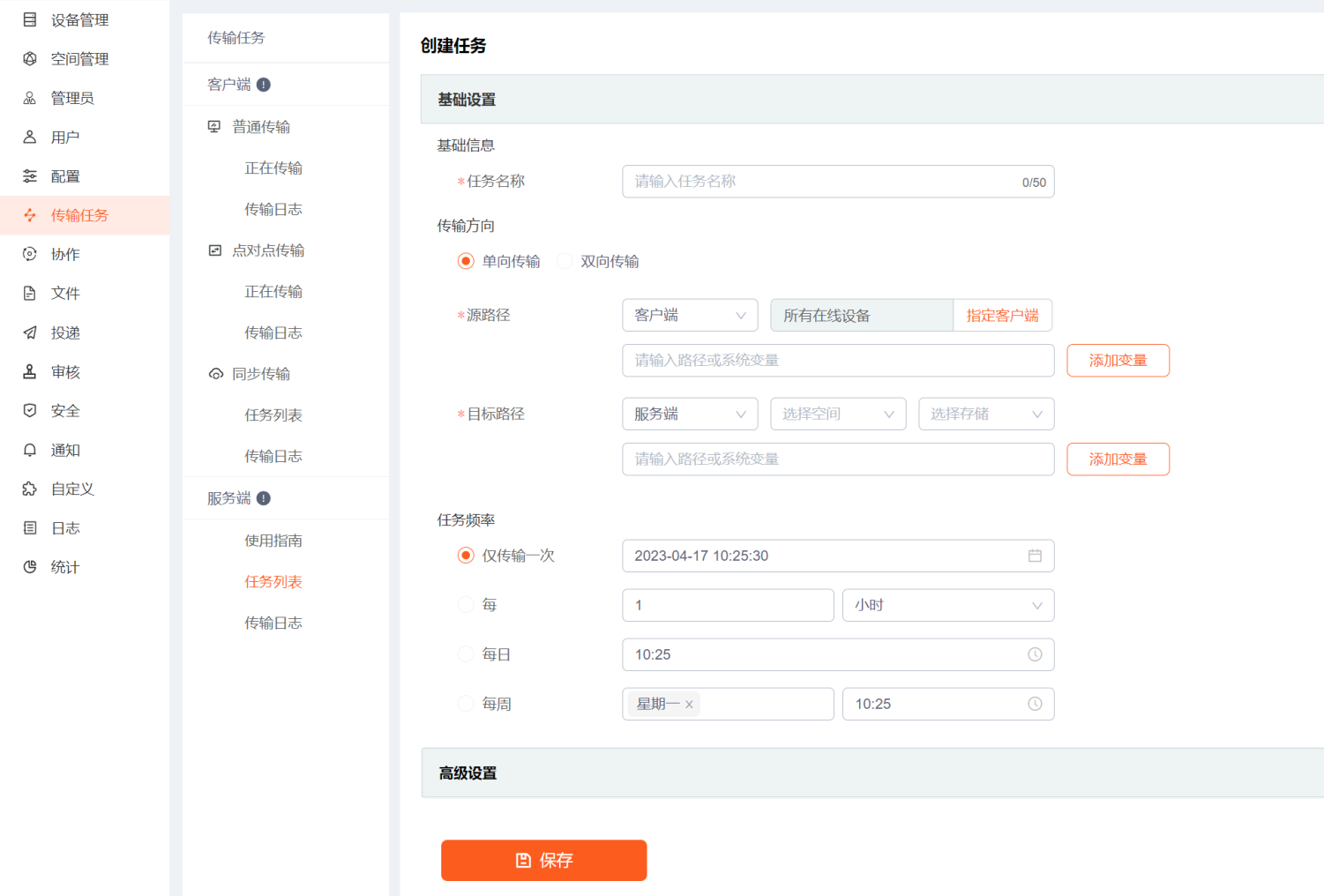

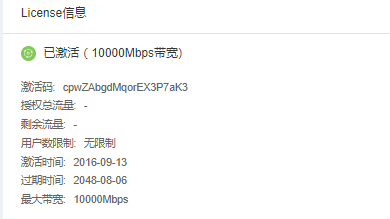
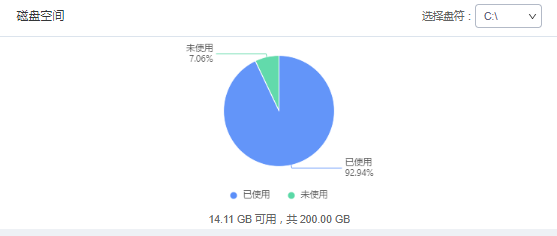

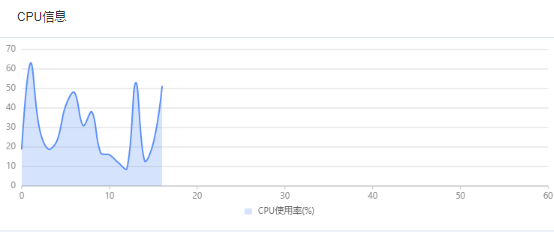
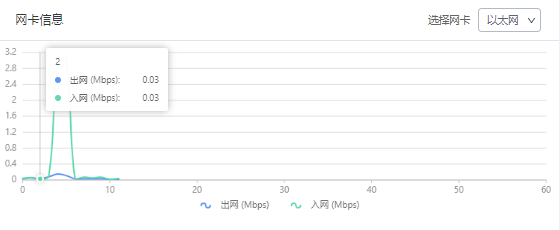
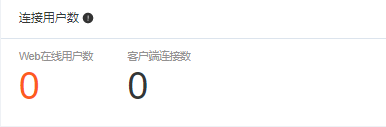
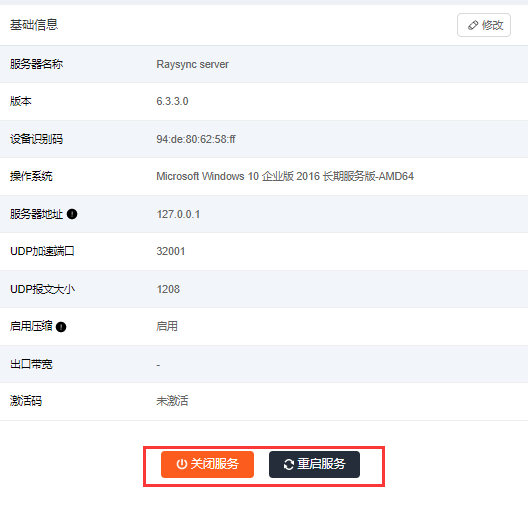
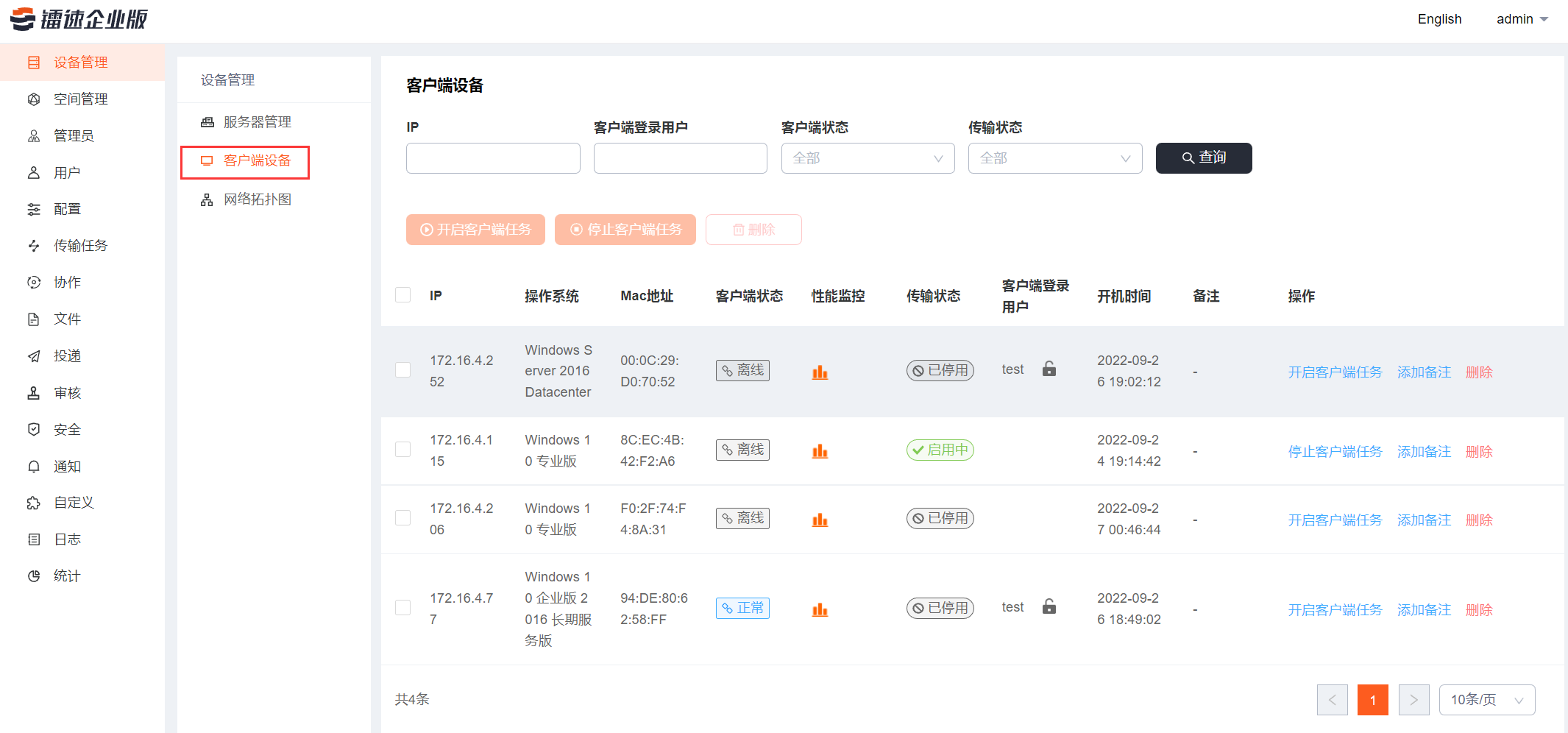
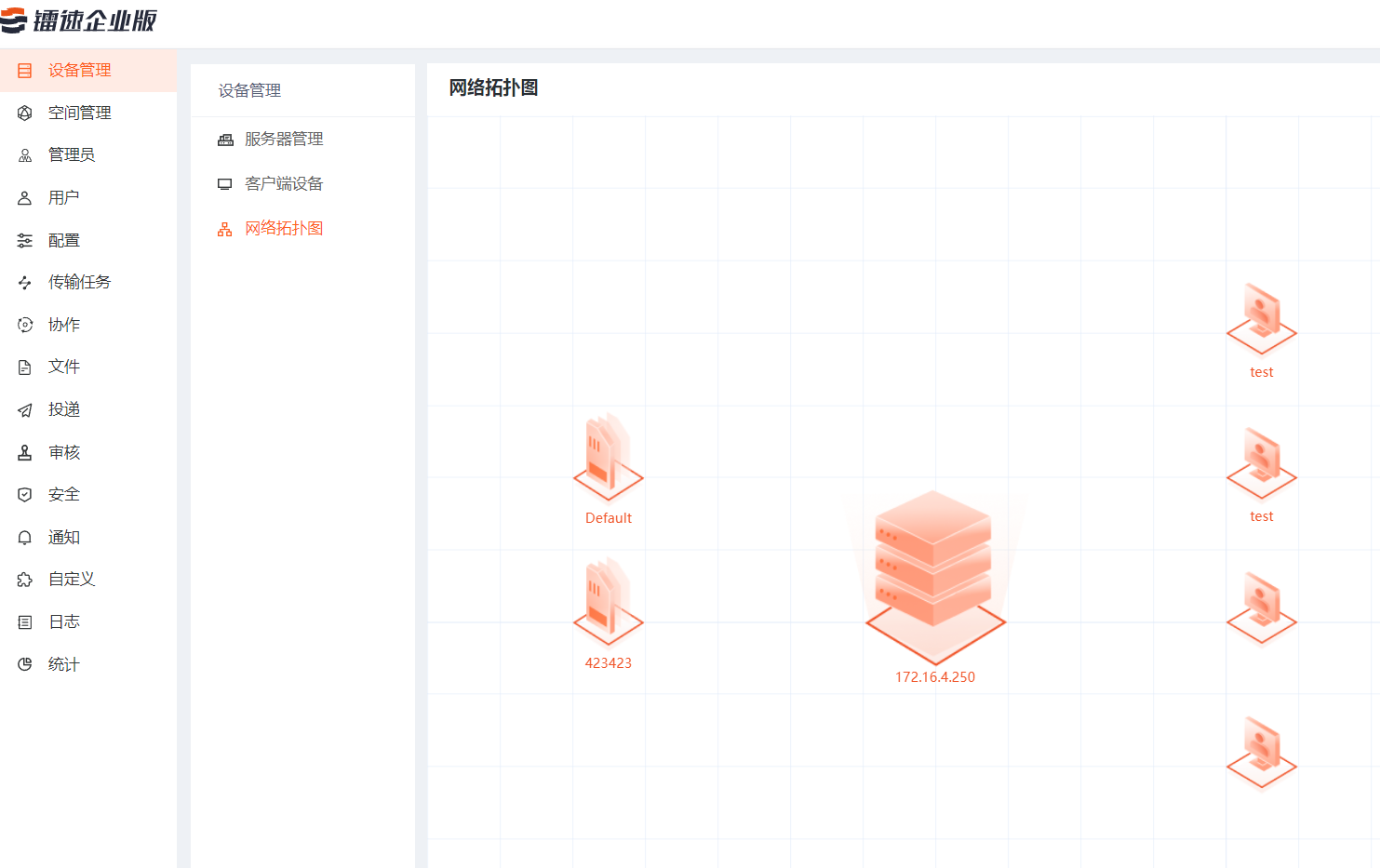
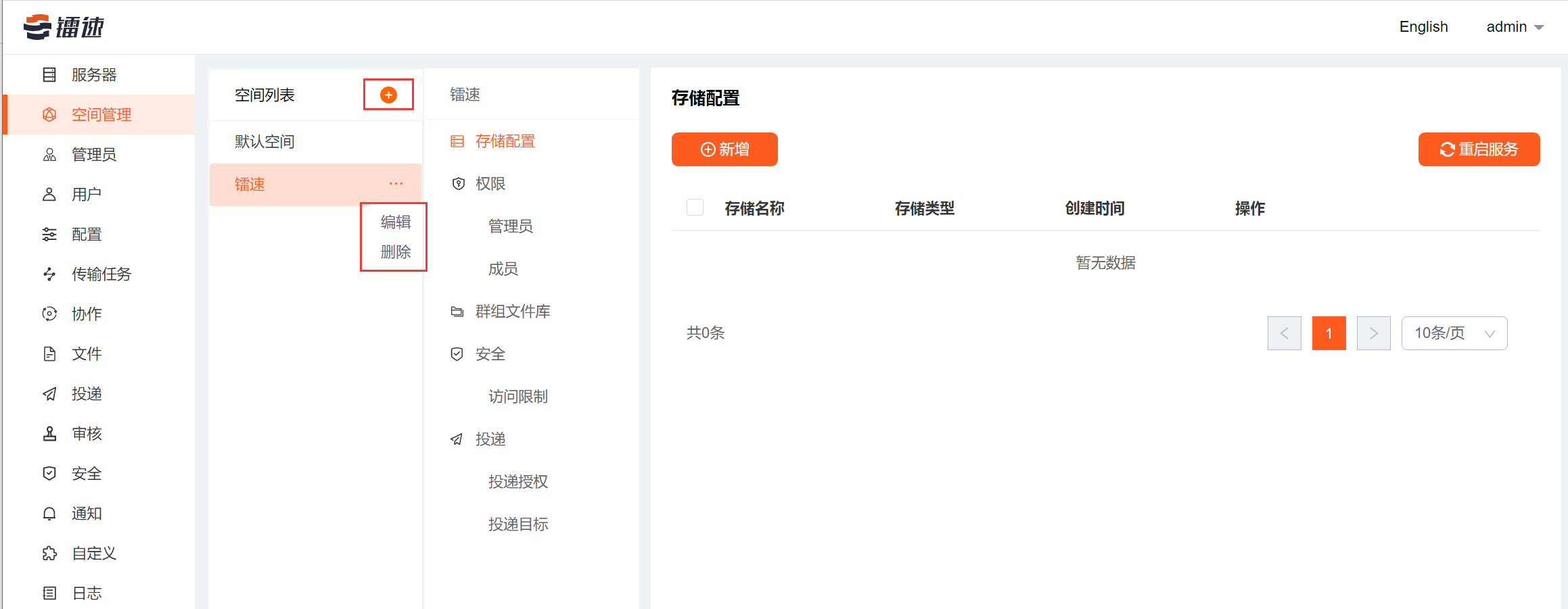
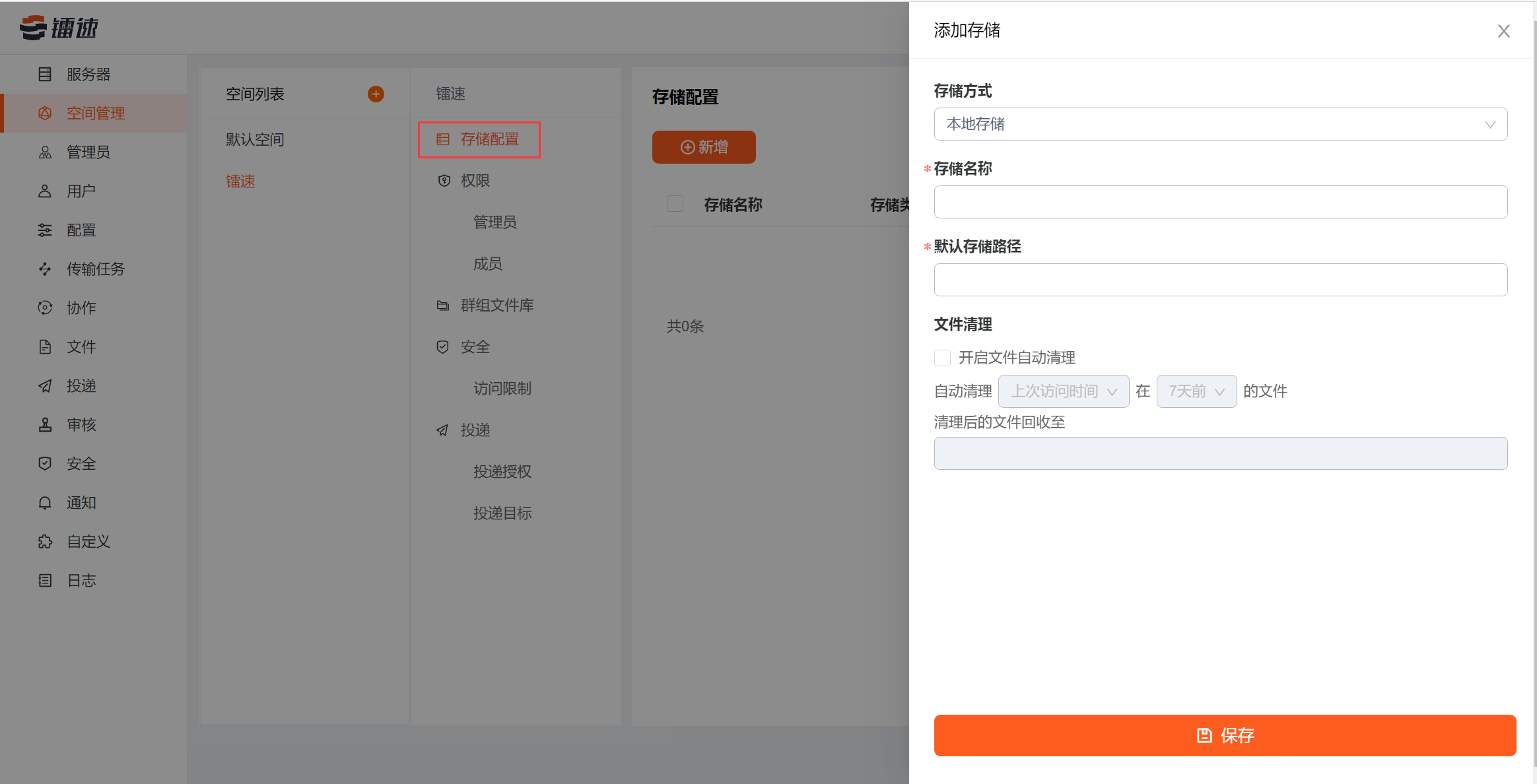
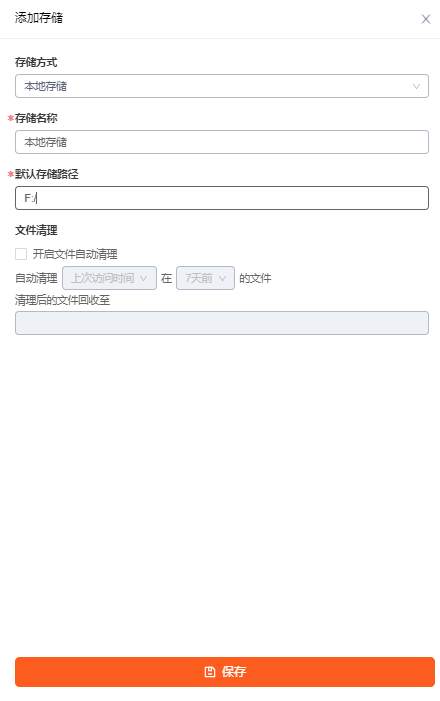
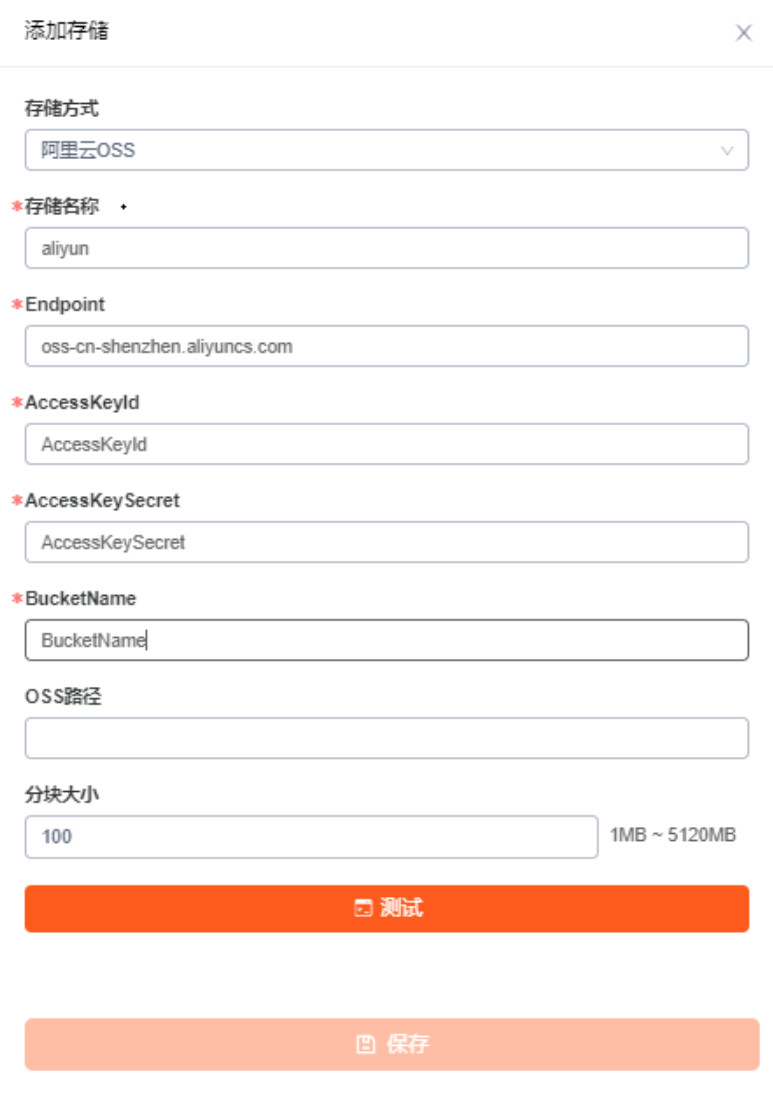
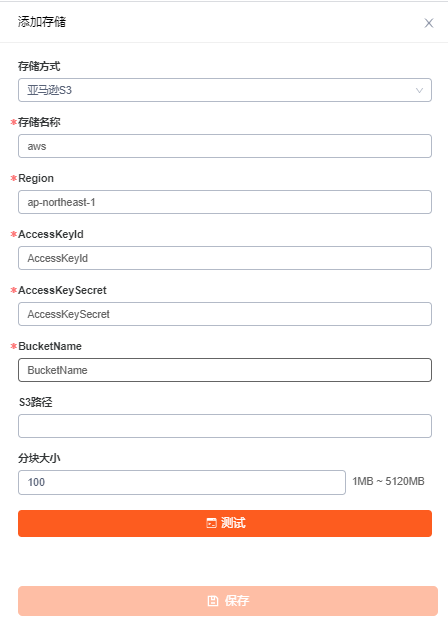
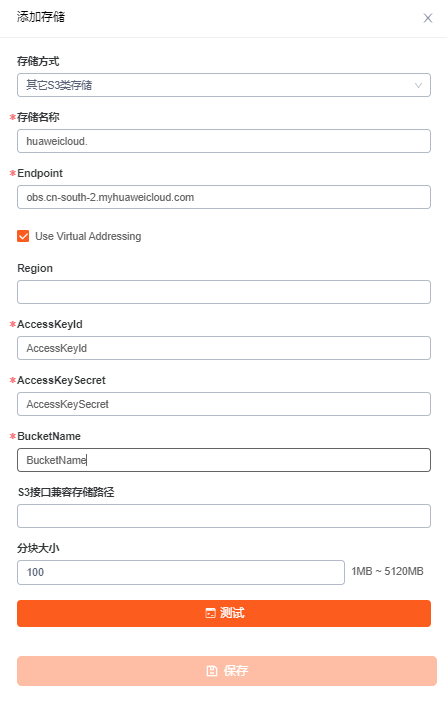
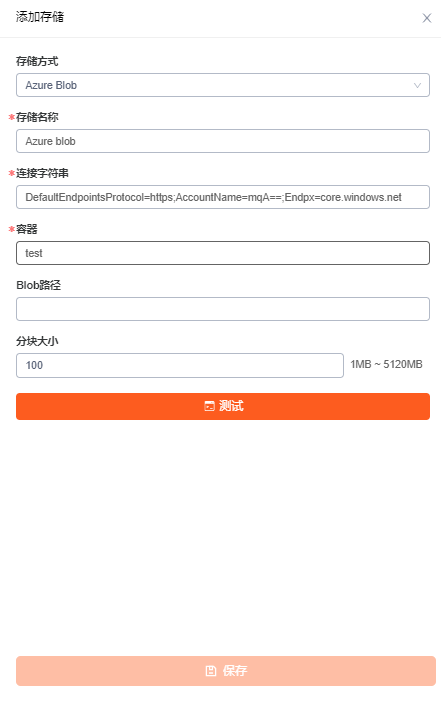
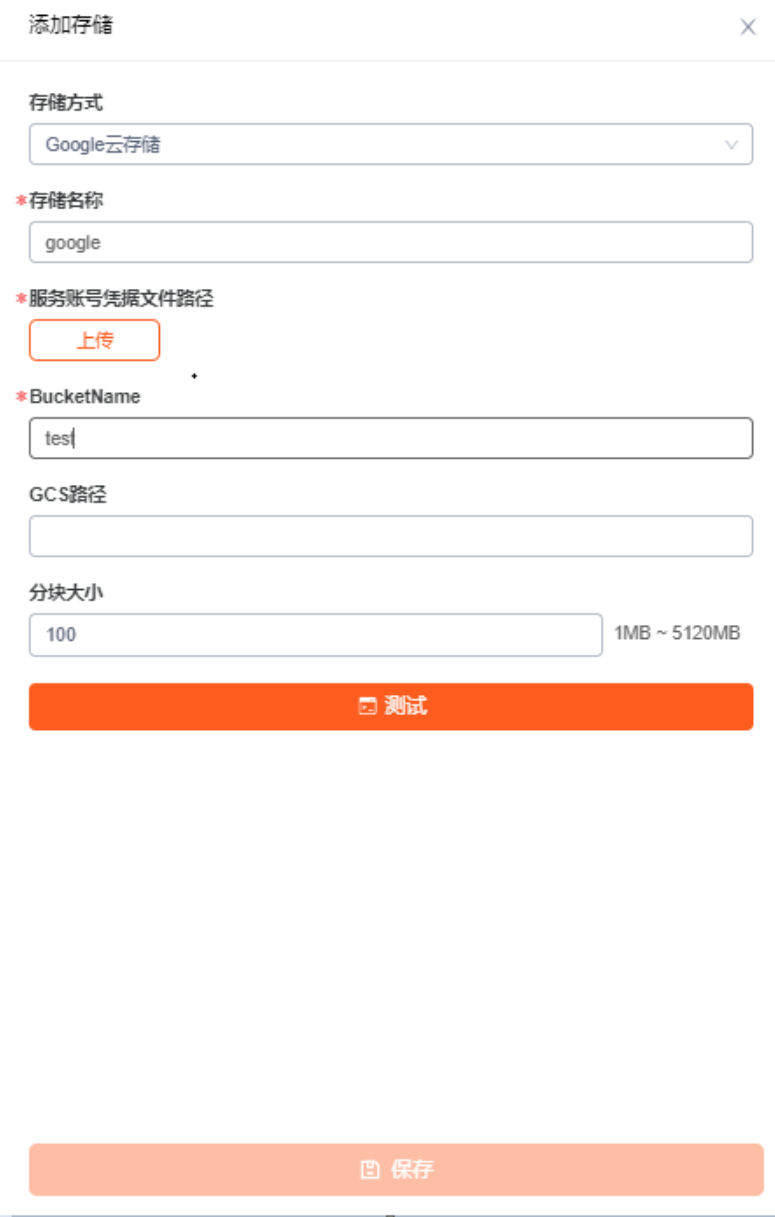
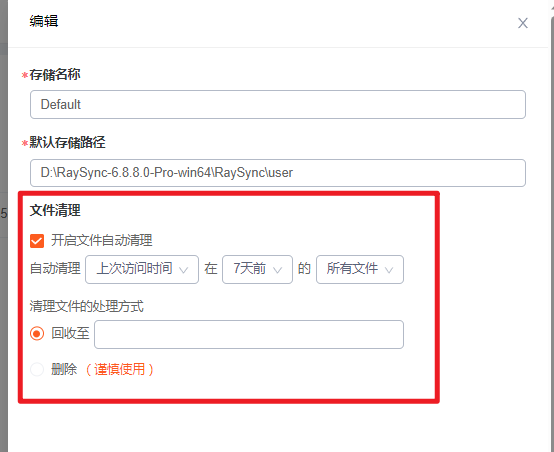
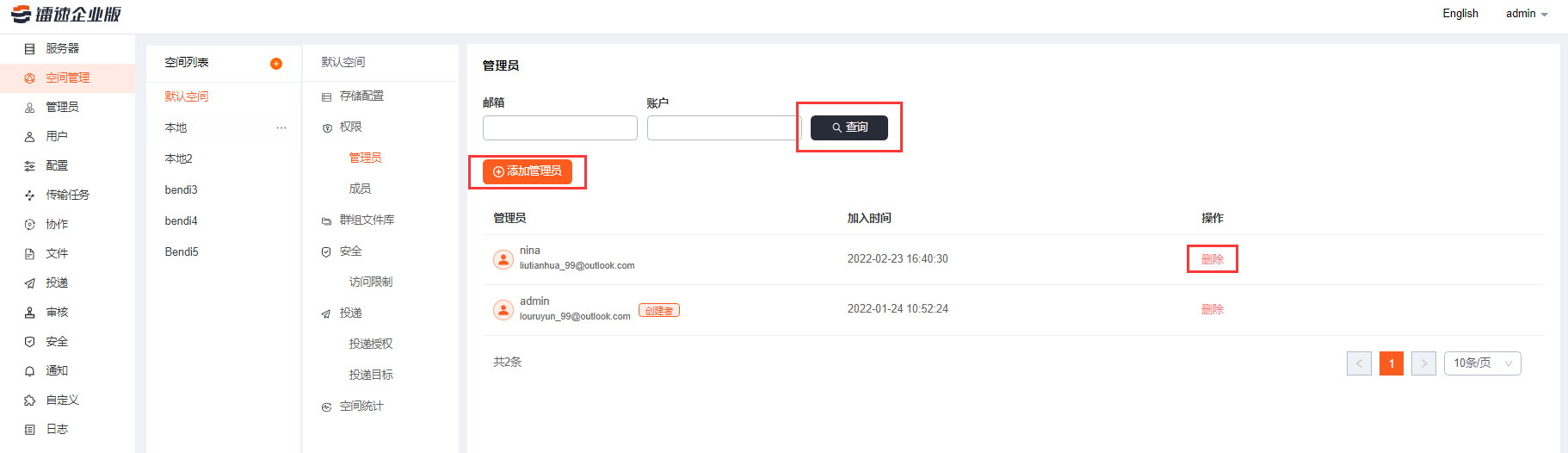
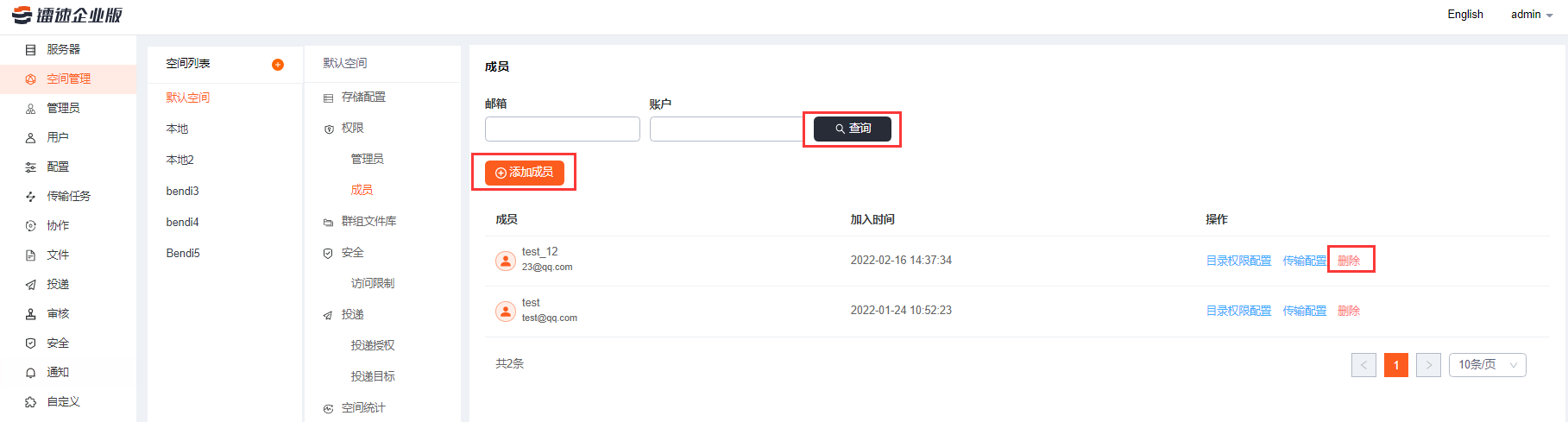
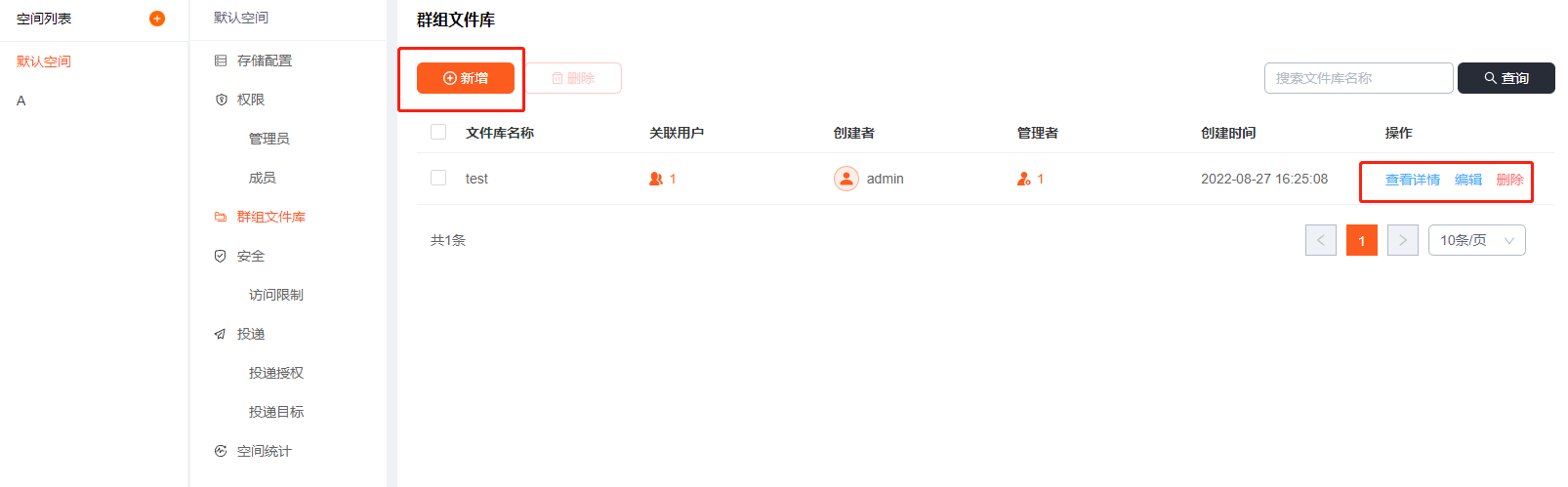
 (分别为关联的用户数和部门数)
(分别为关联的用户数和部门数)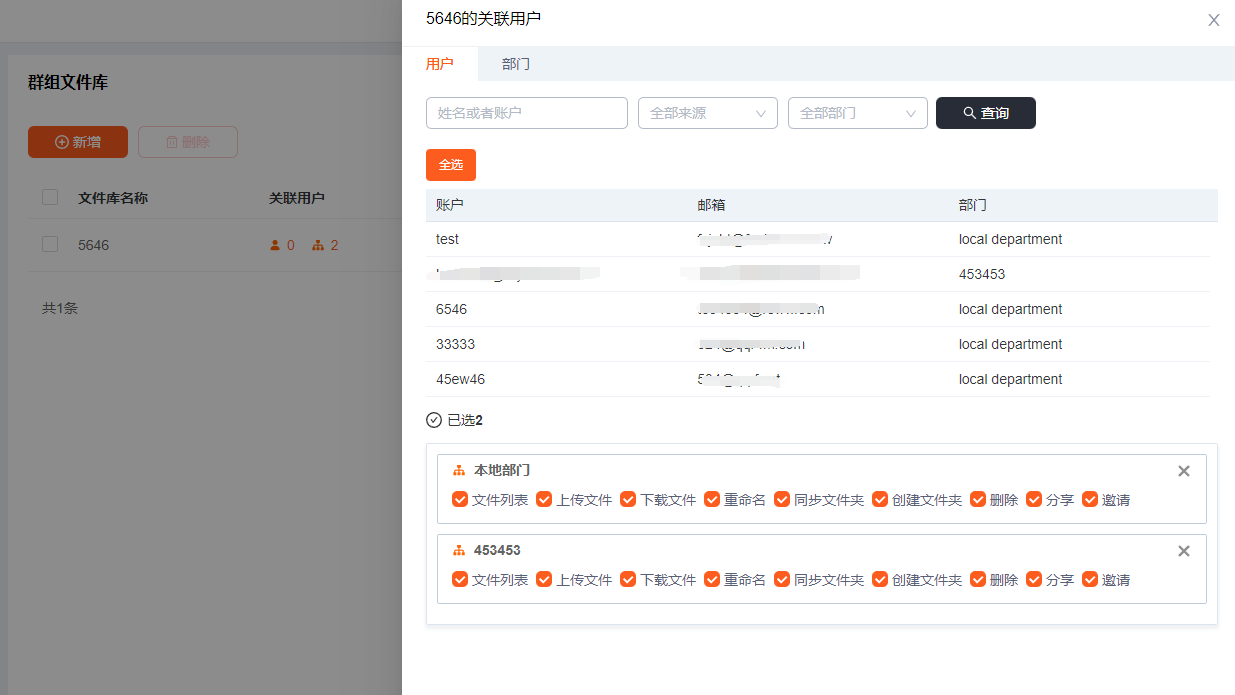
 可添加/删除群组的【管理者】
可添加/删除群组的【管理者】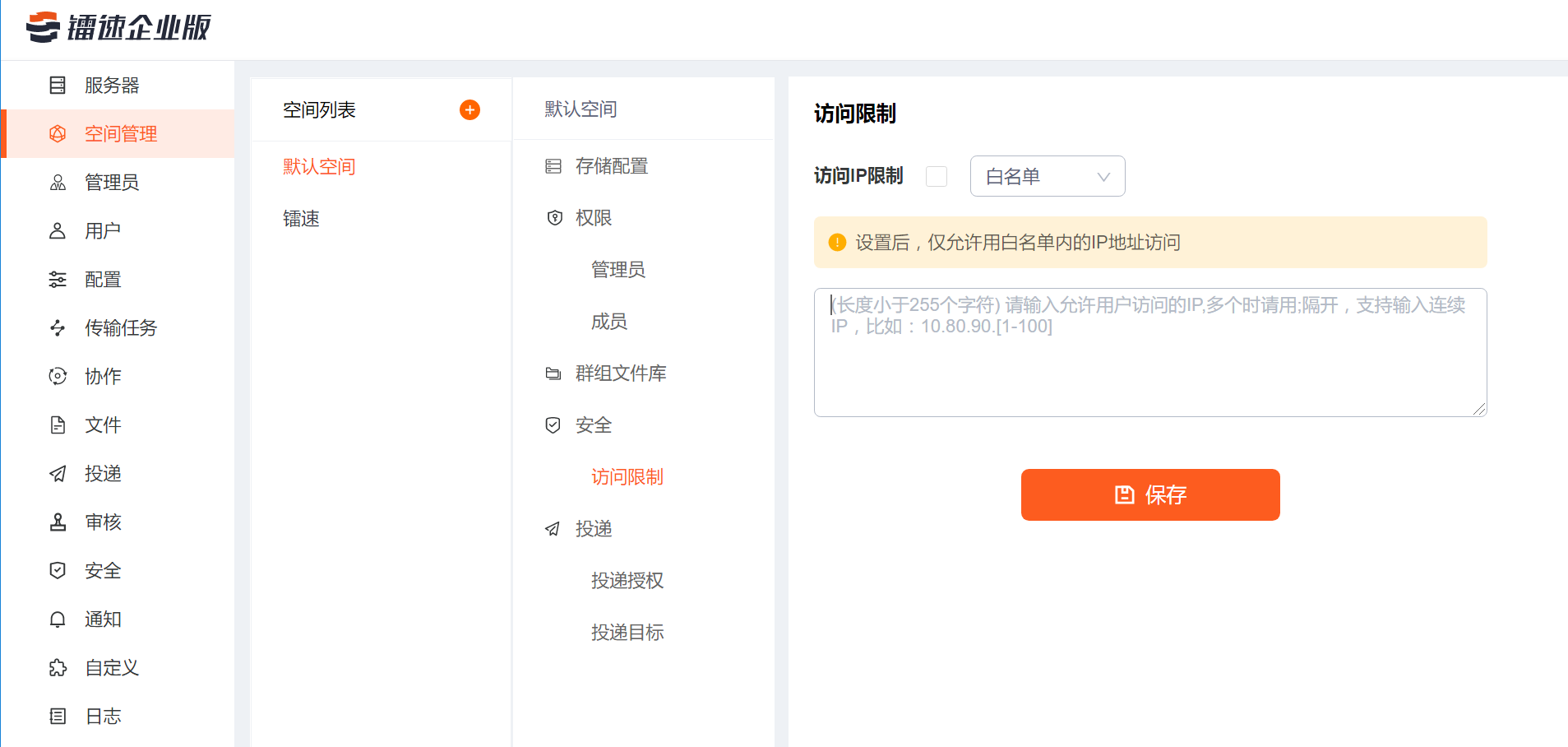
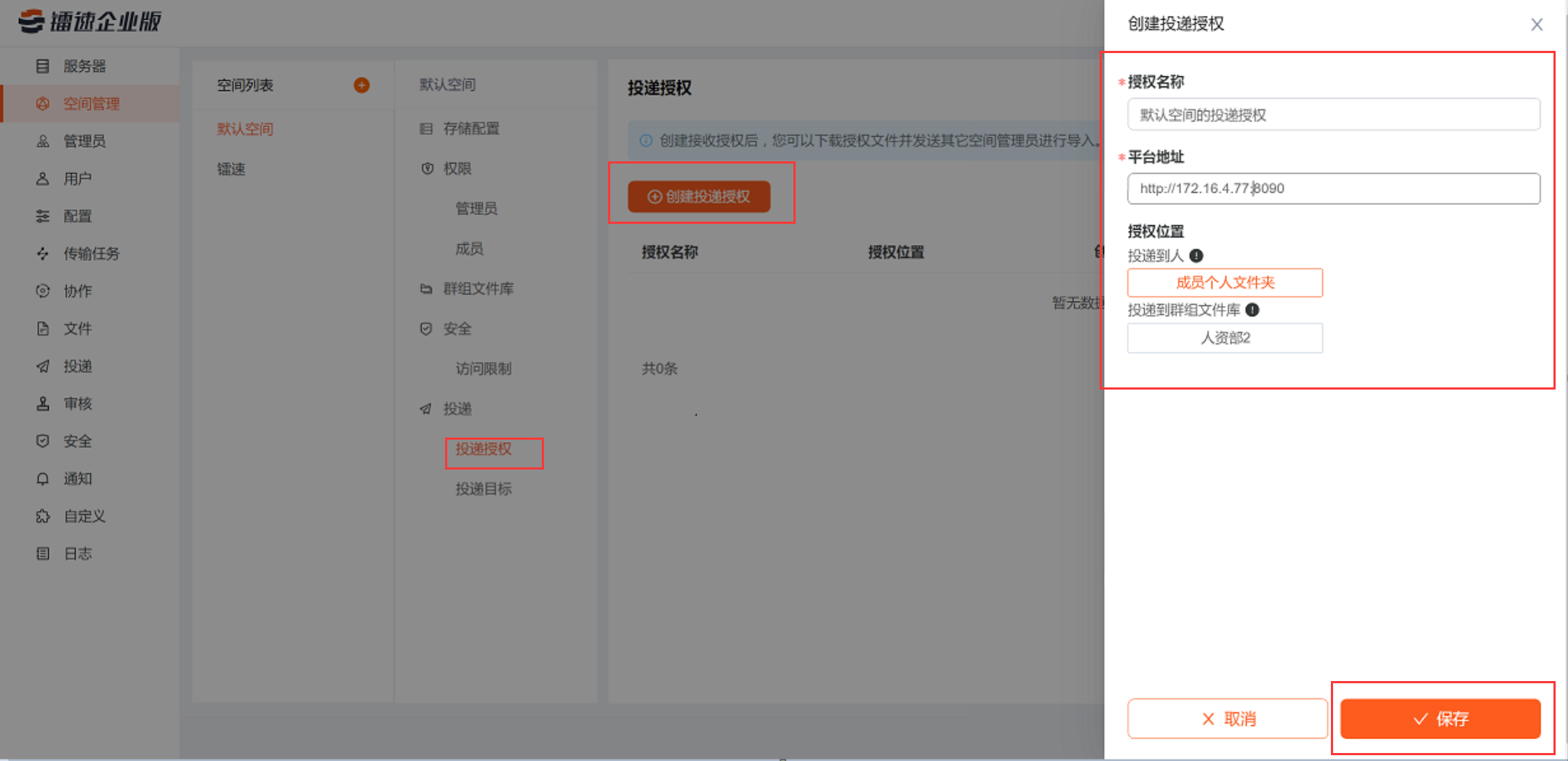
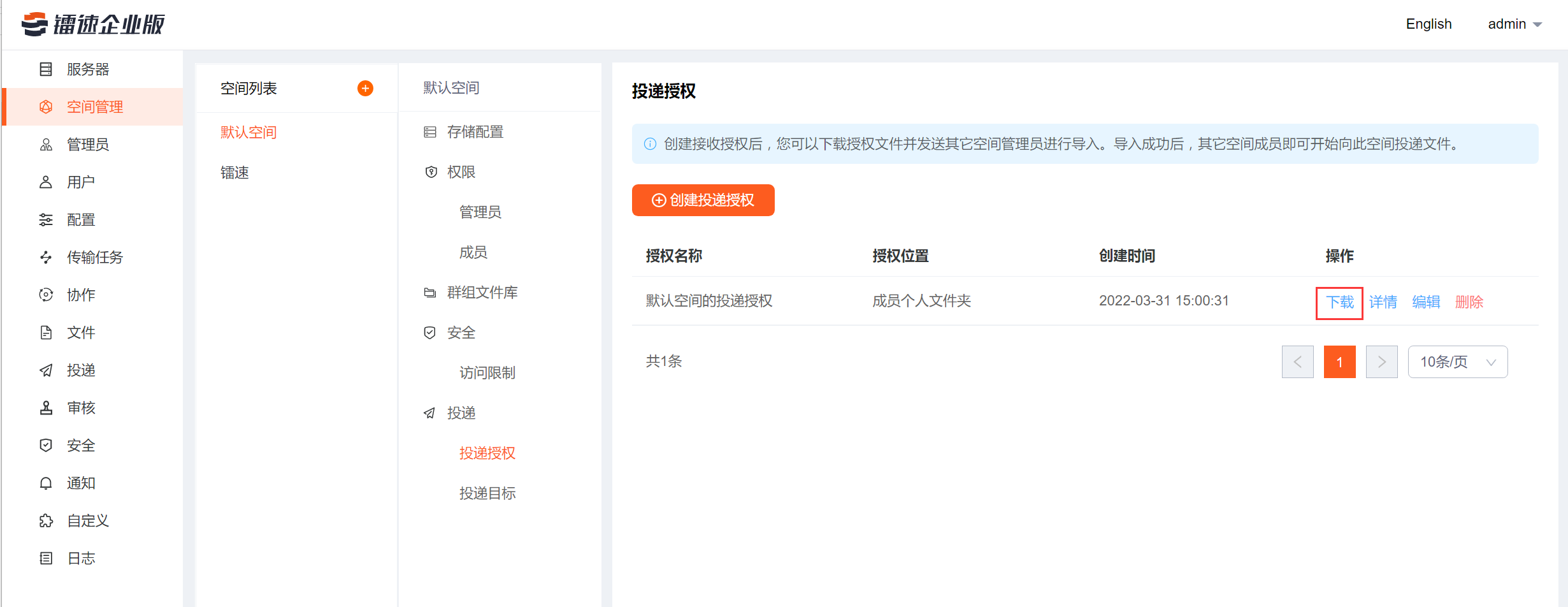
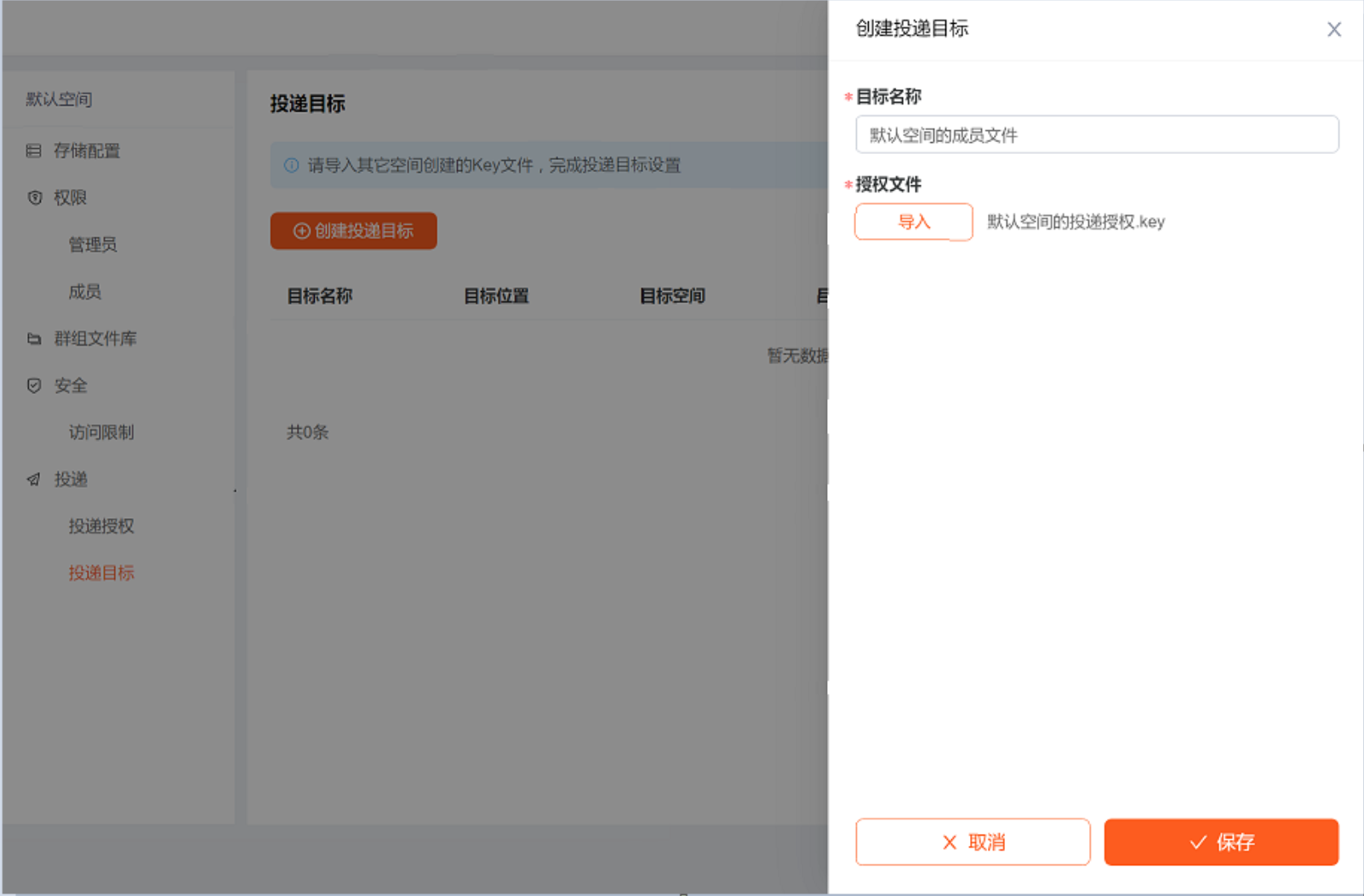
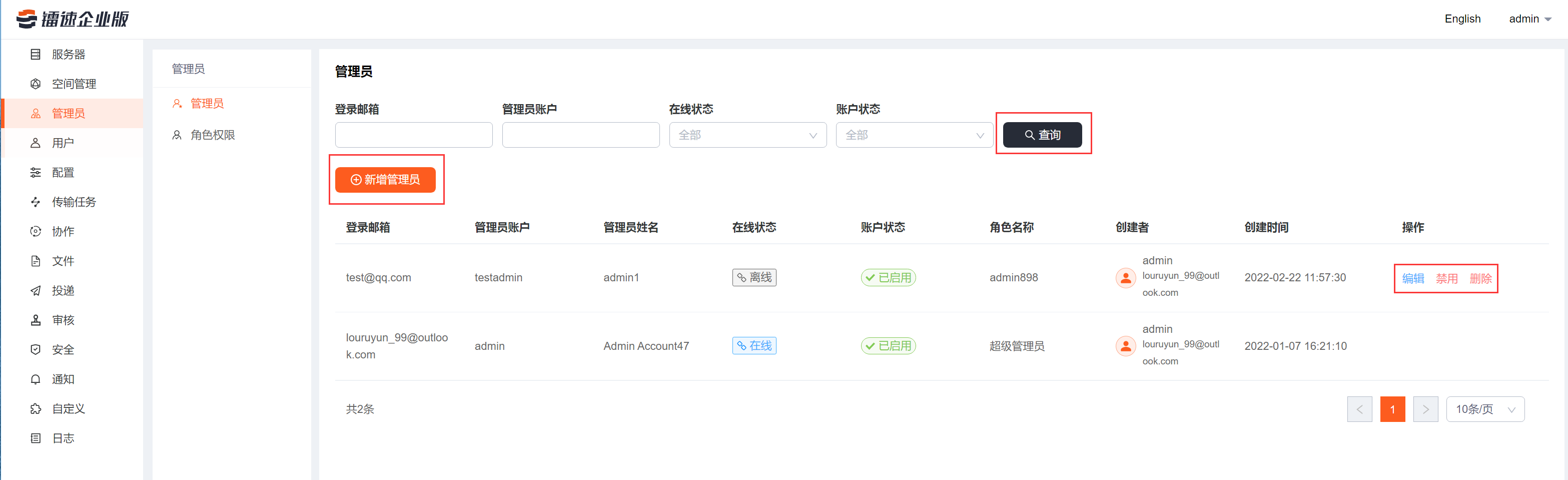
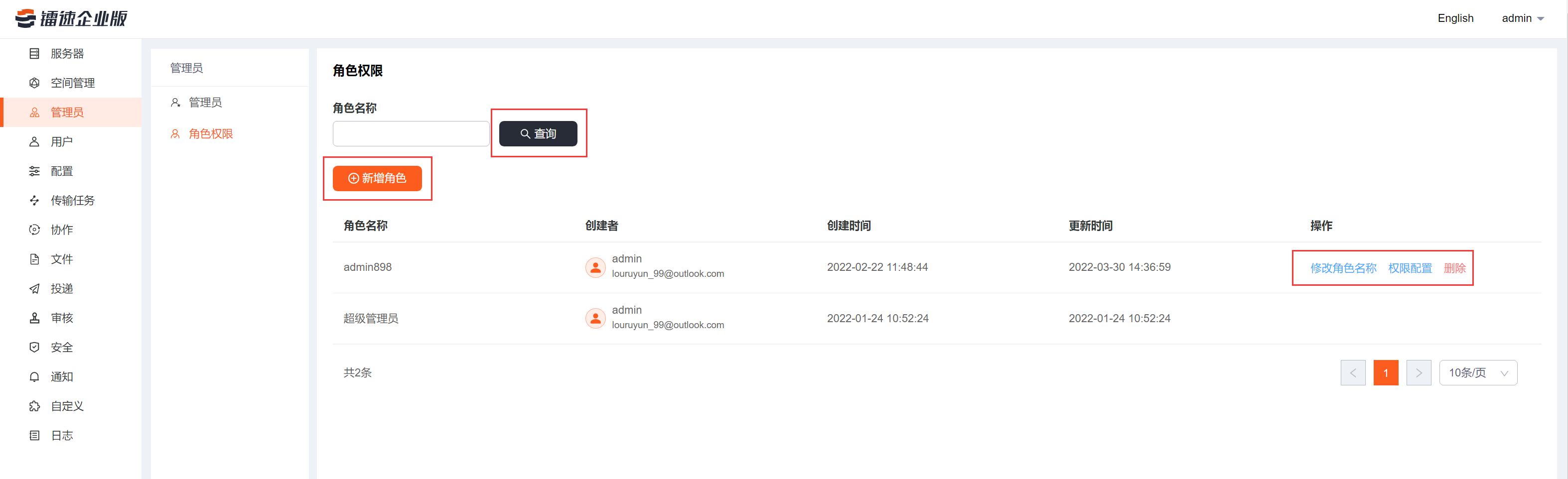
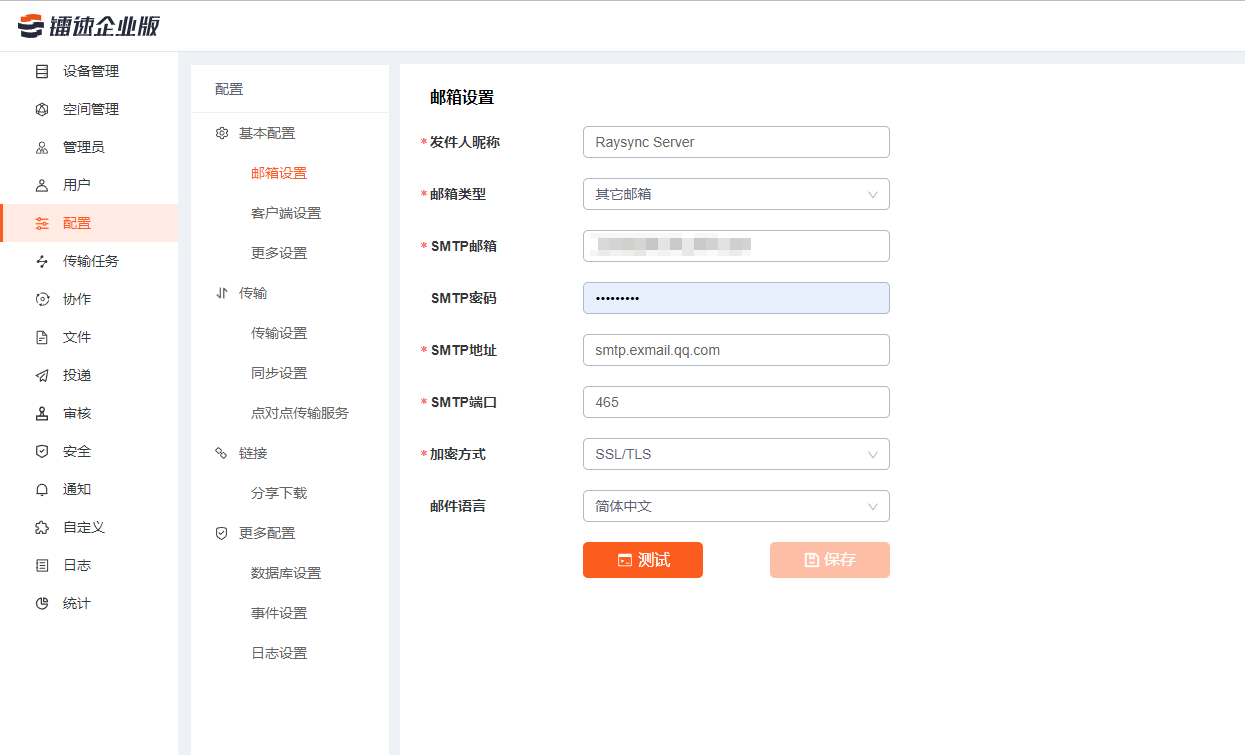
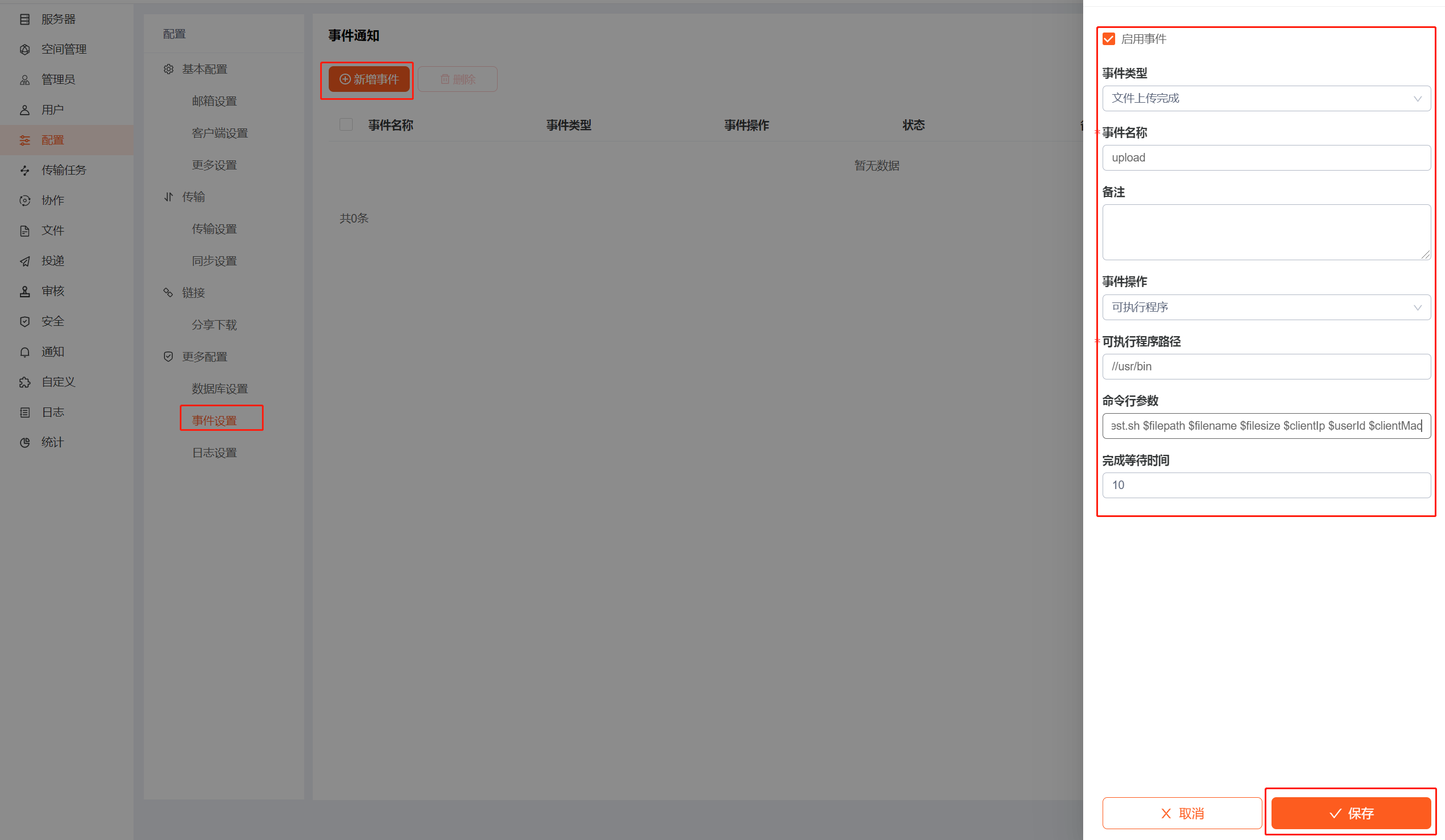
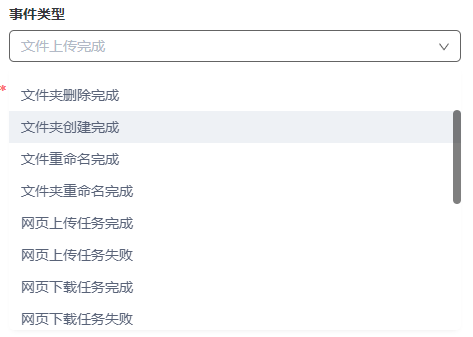
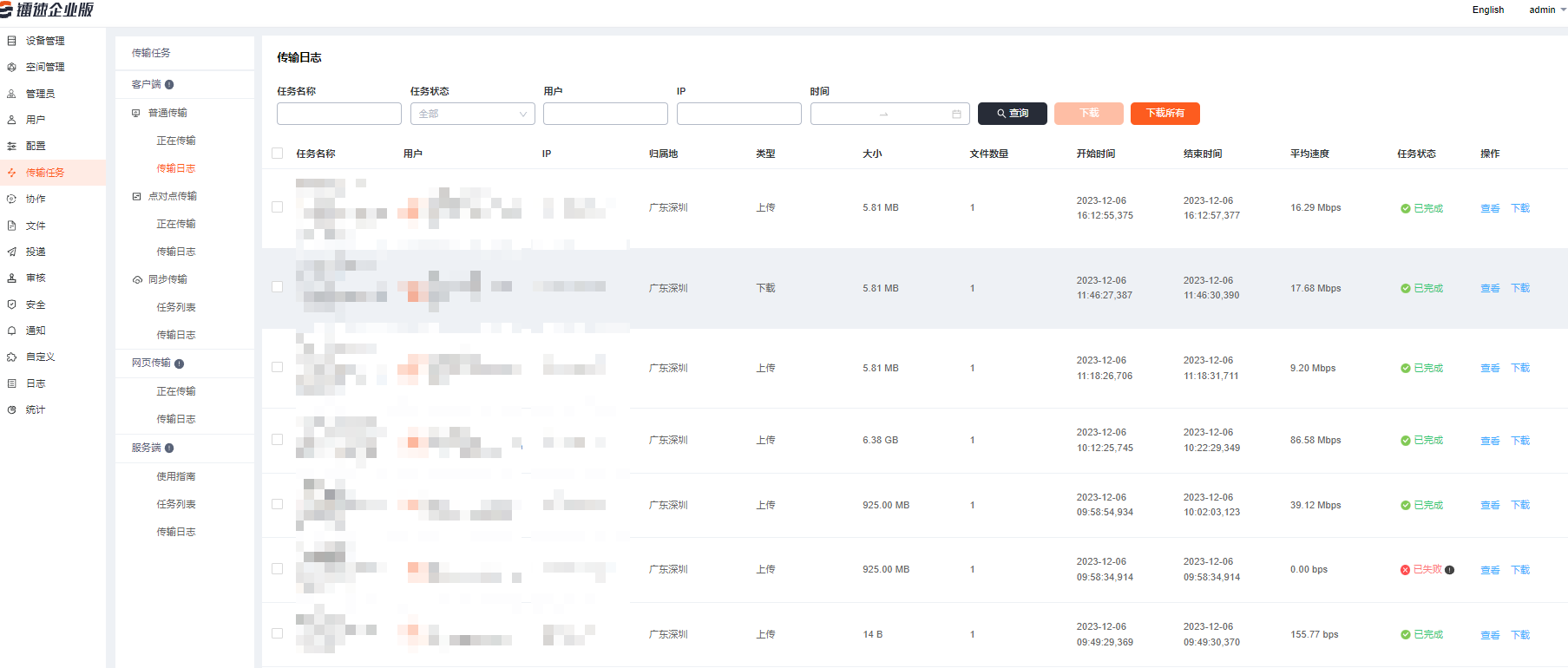
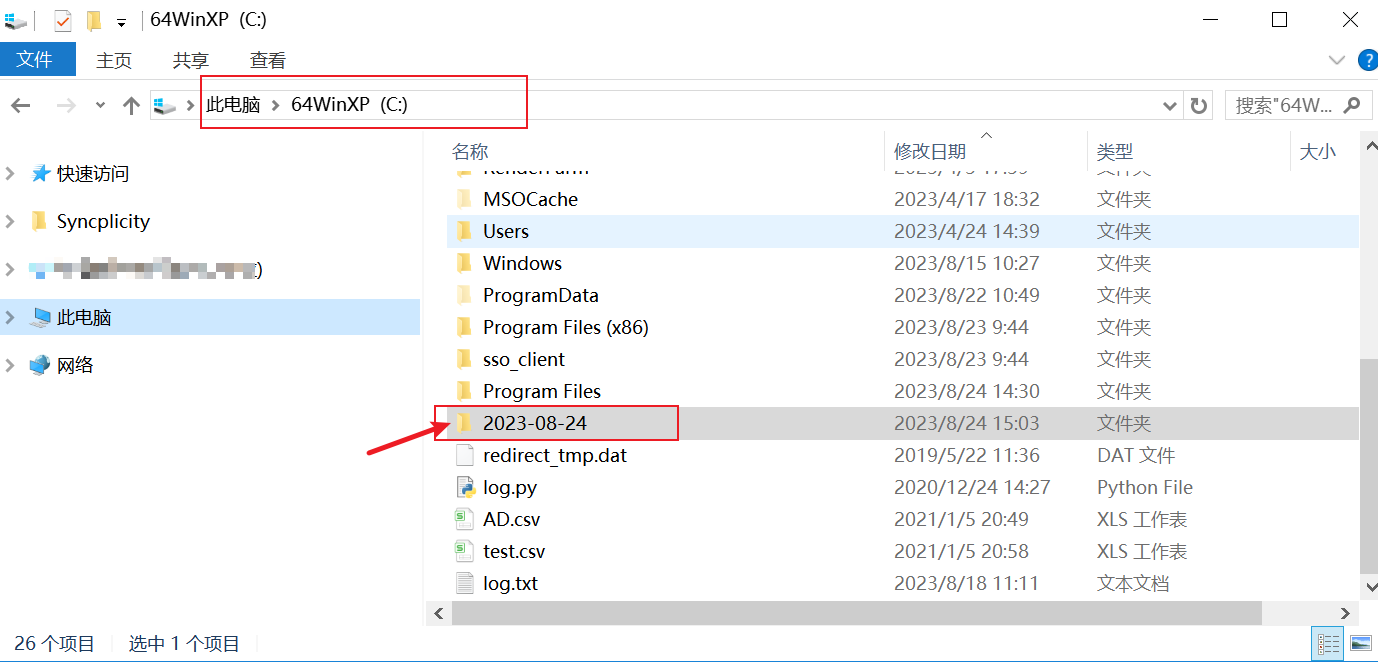
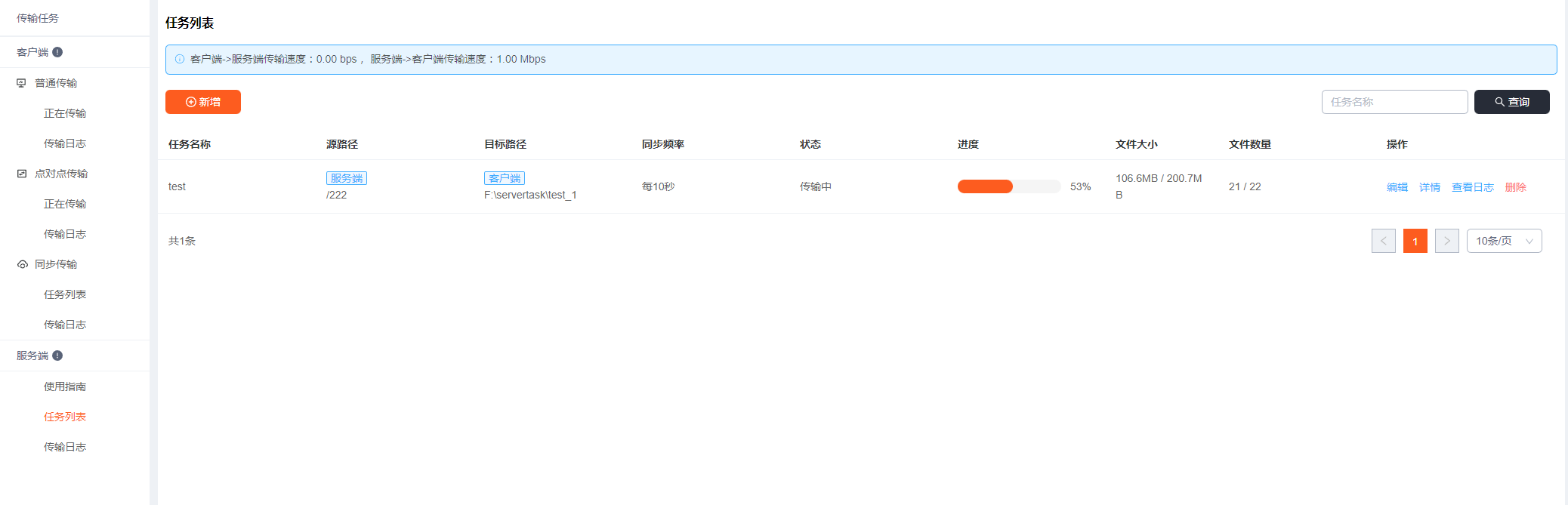
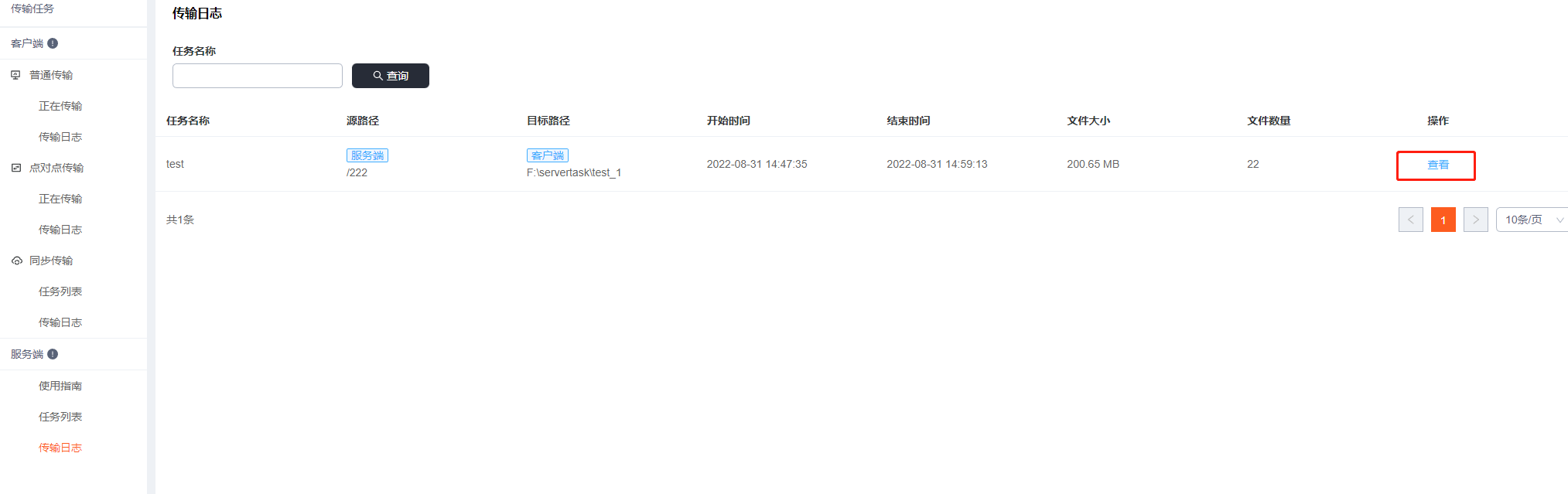

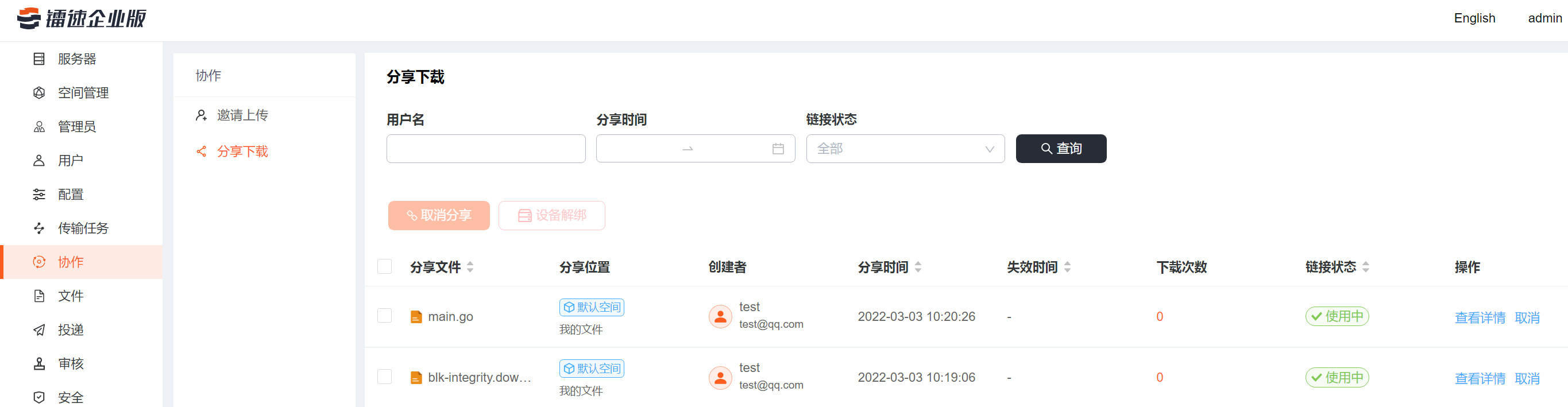
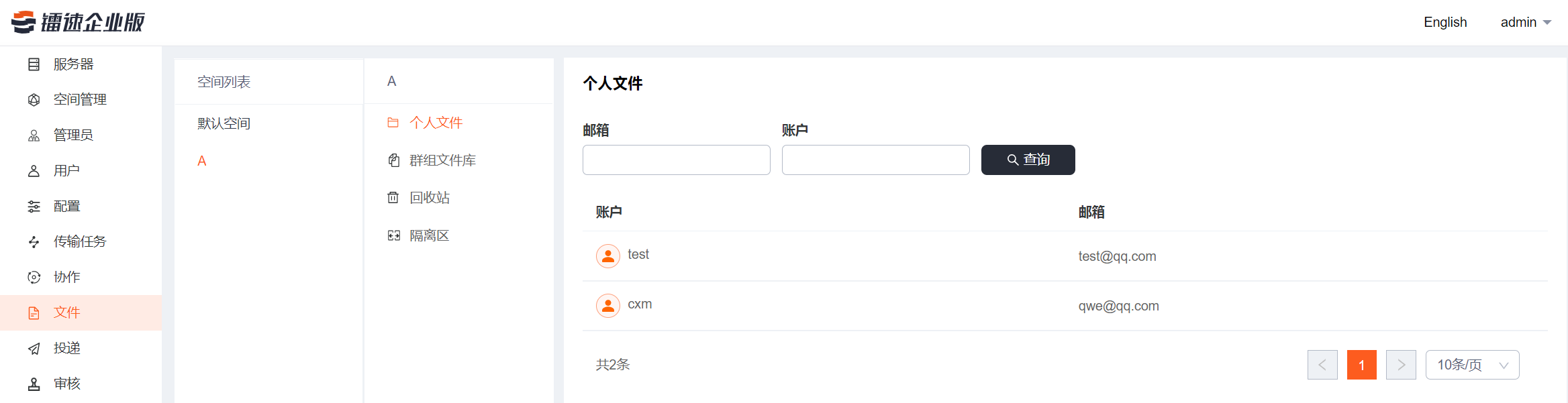
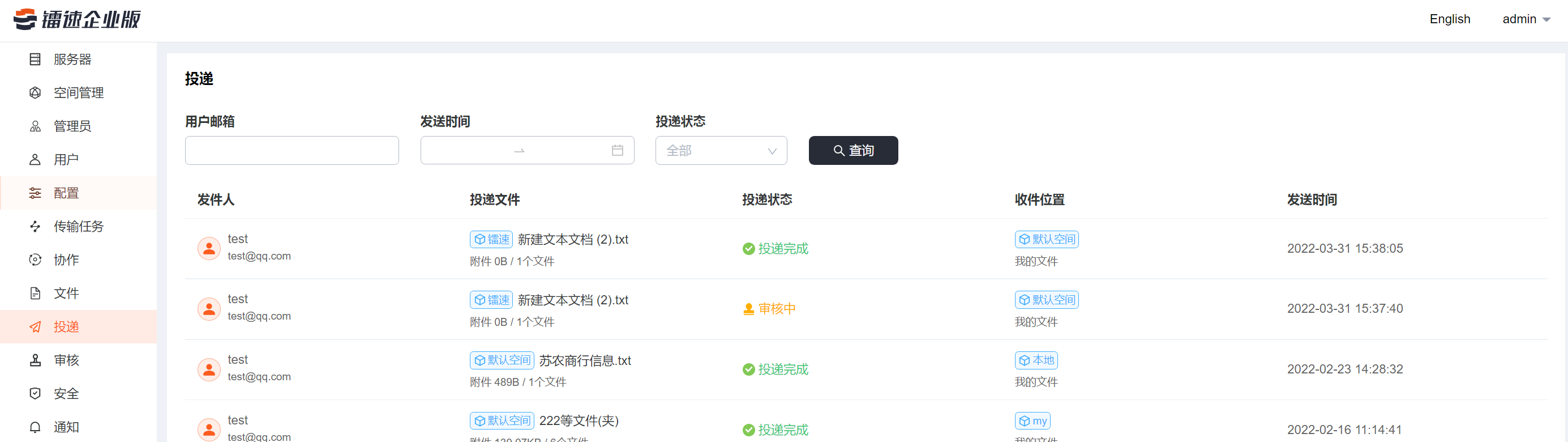
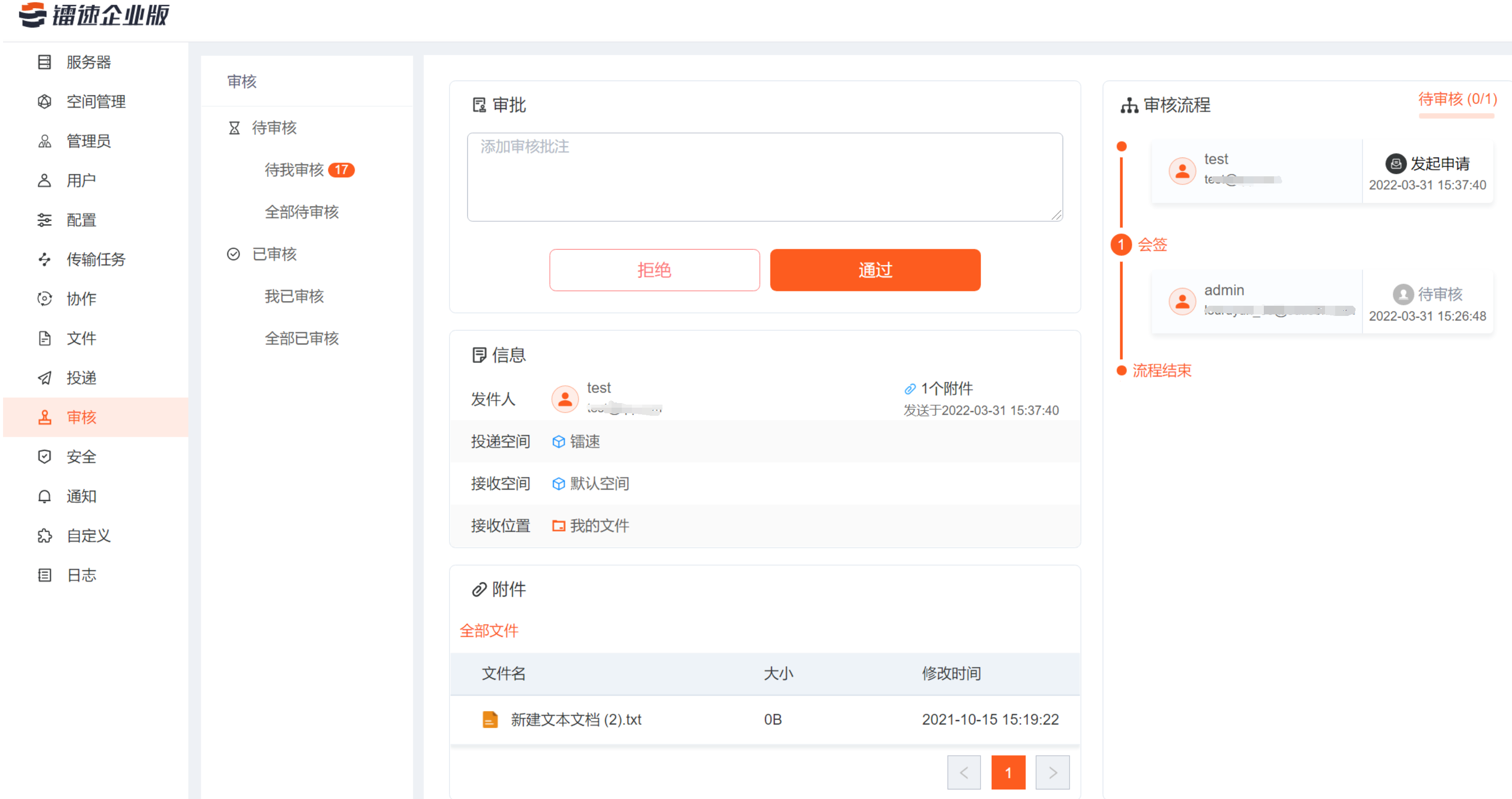
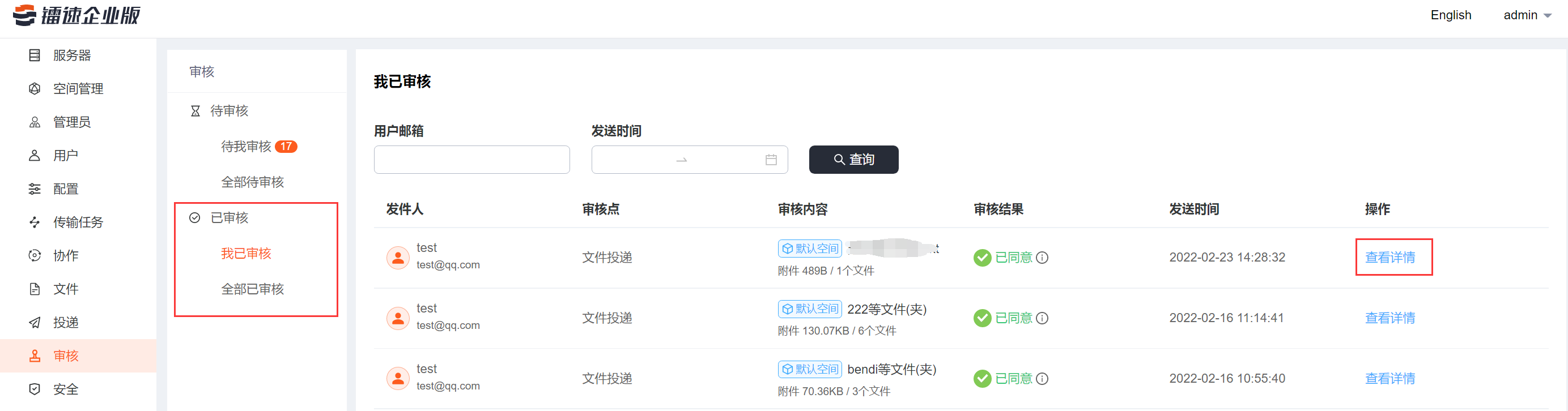
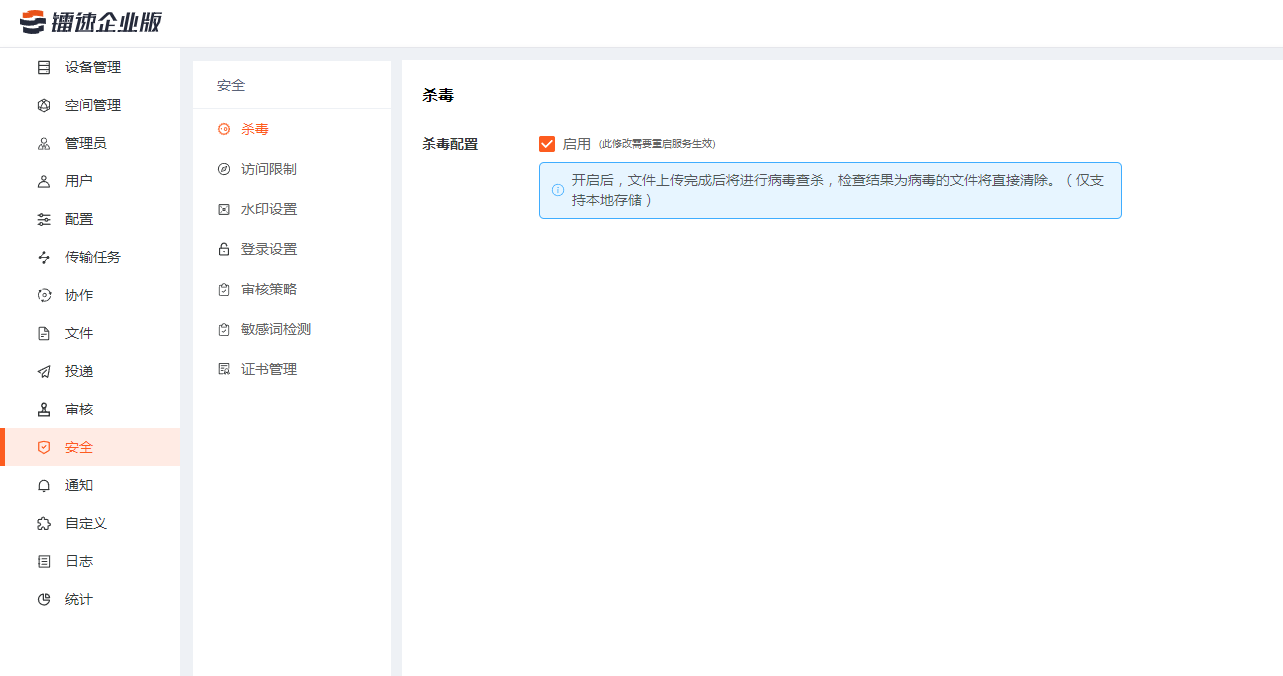
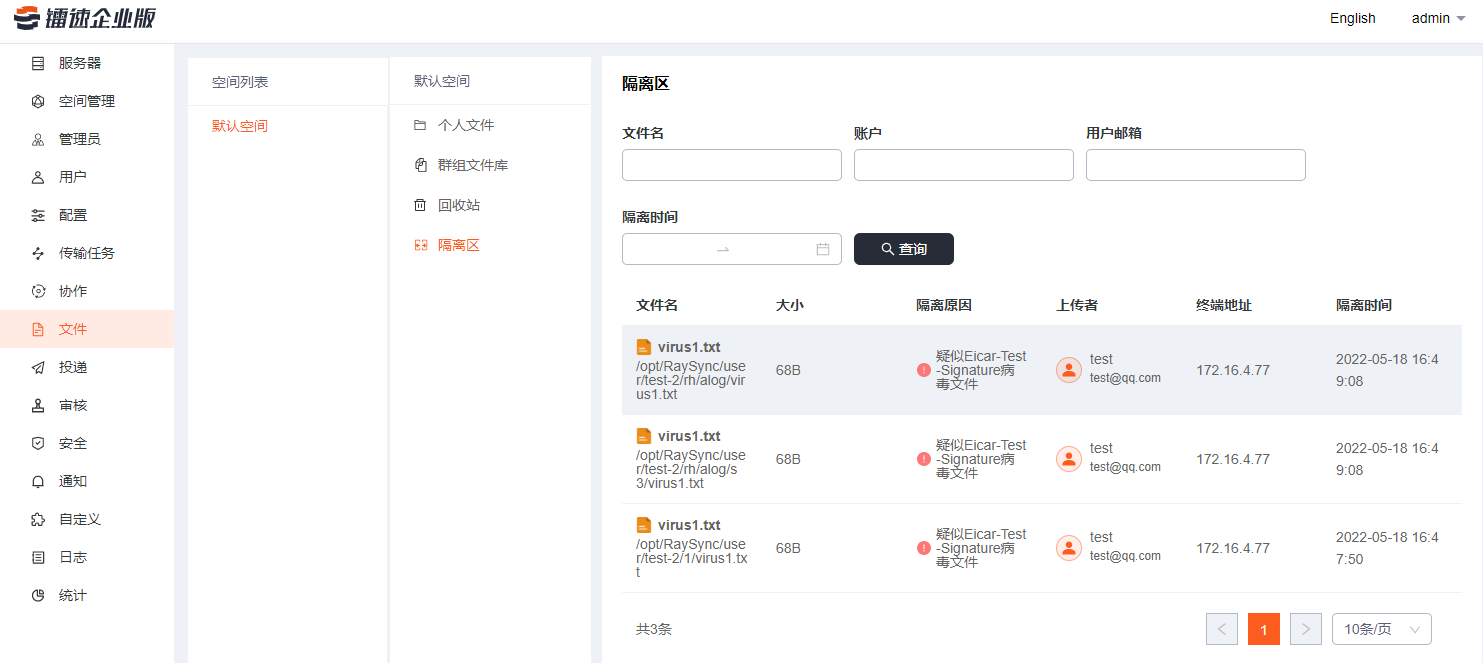
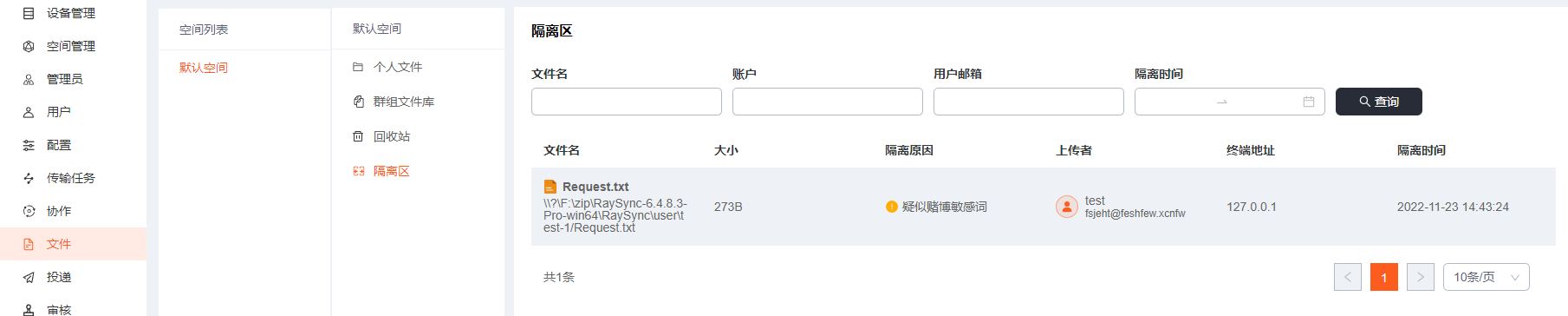
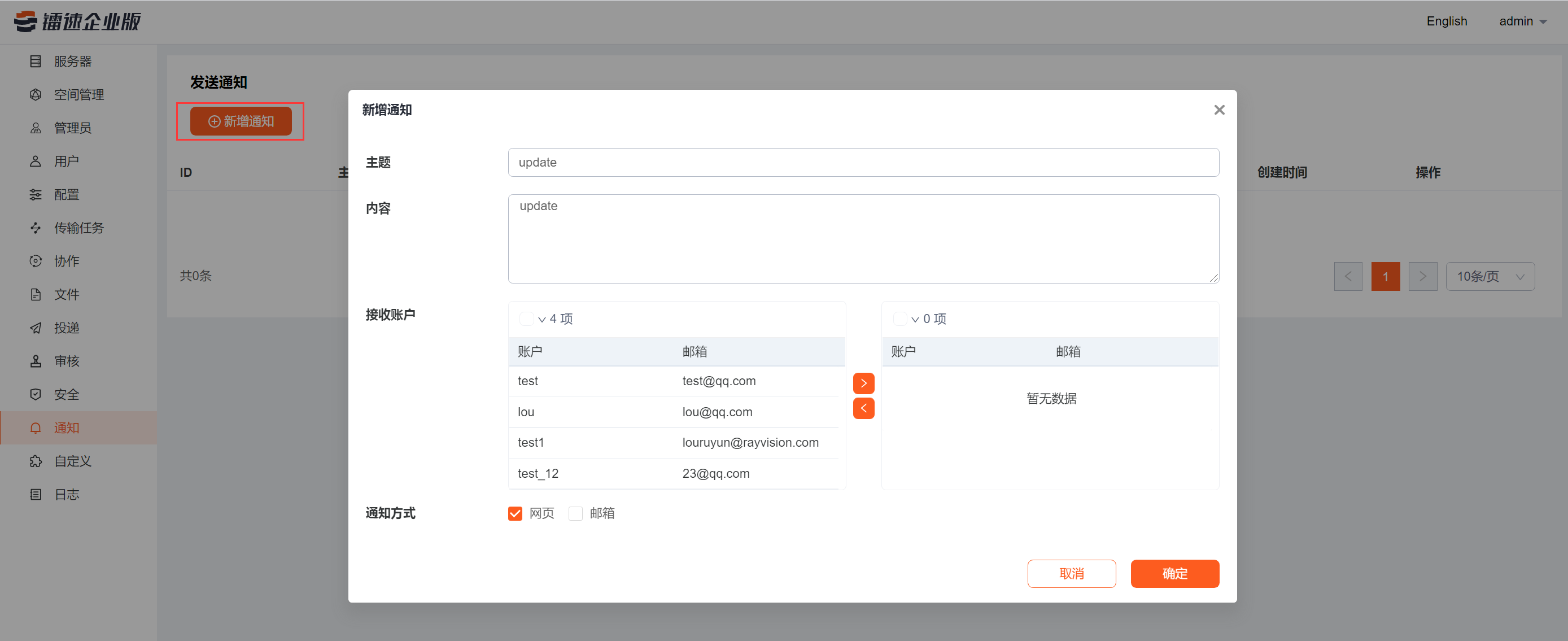
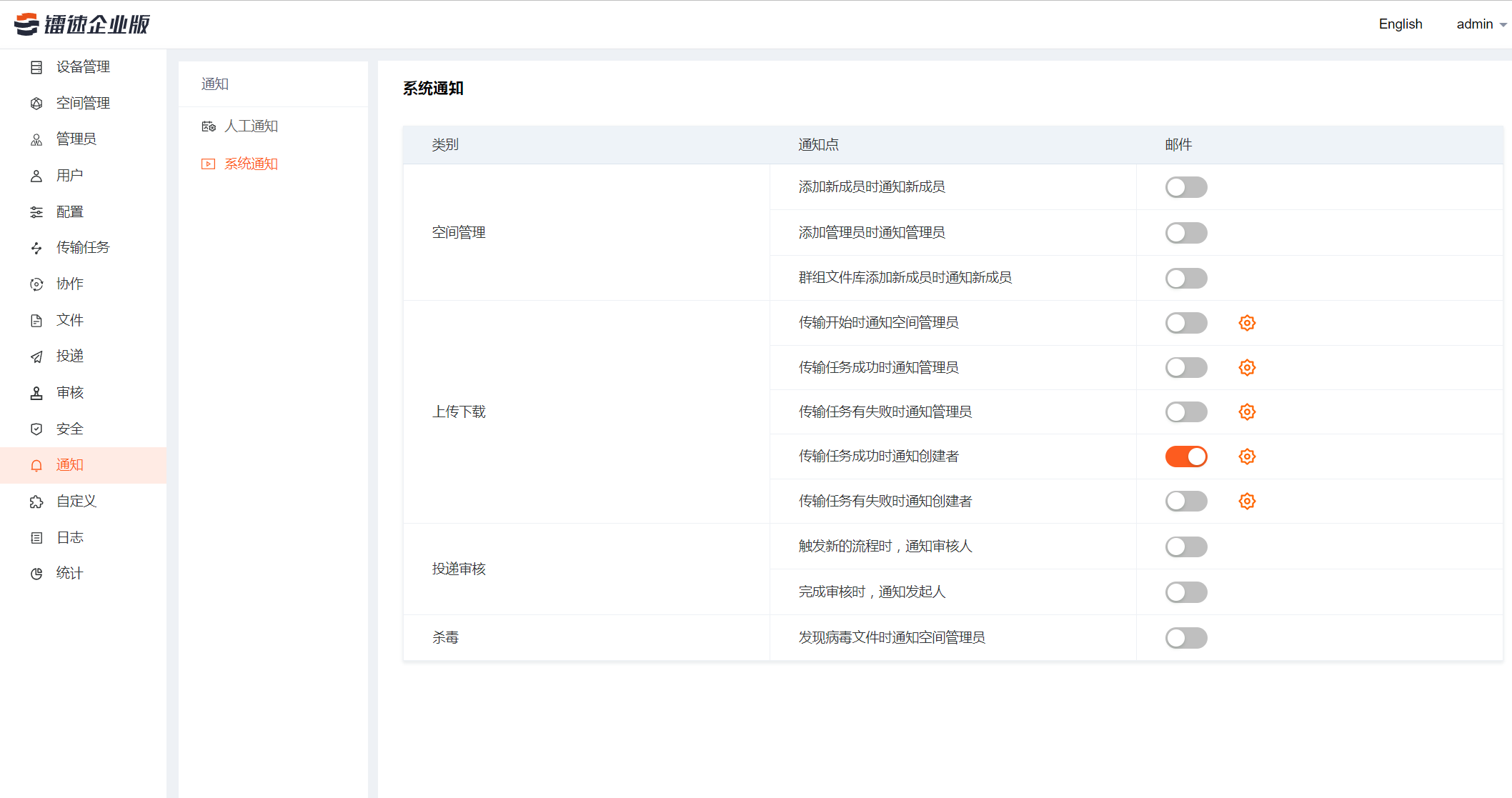
 ,可以对传输通知邮件指定传输用户,指定管理员,自定义邮件模板
,可以对传输通知邮件指定传输用户,指定管理员,自定义邮件模板